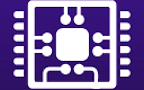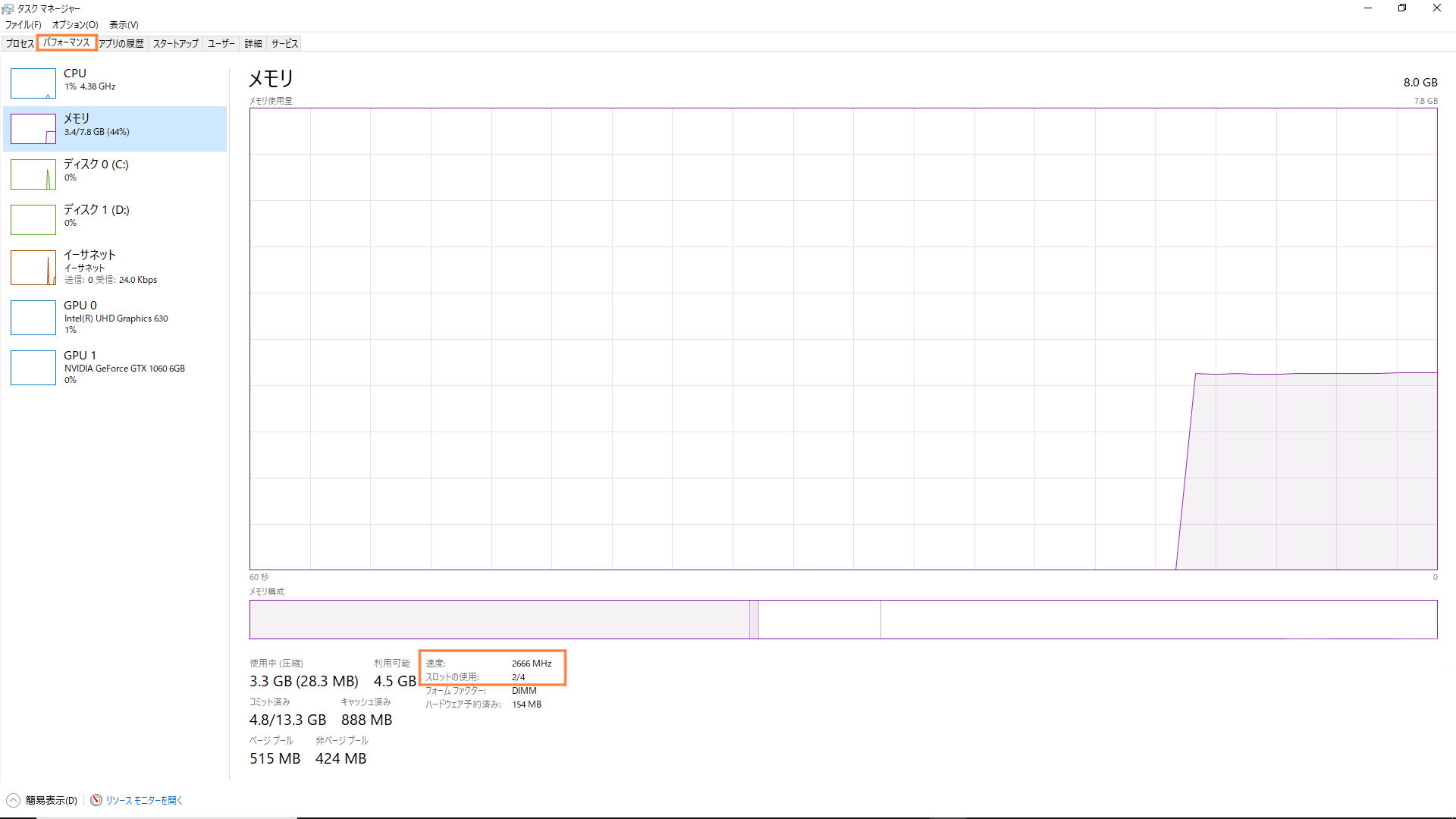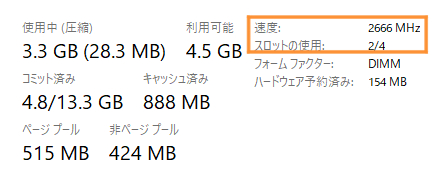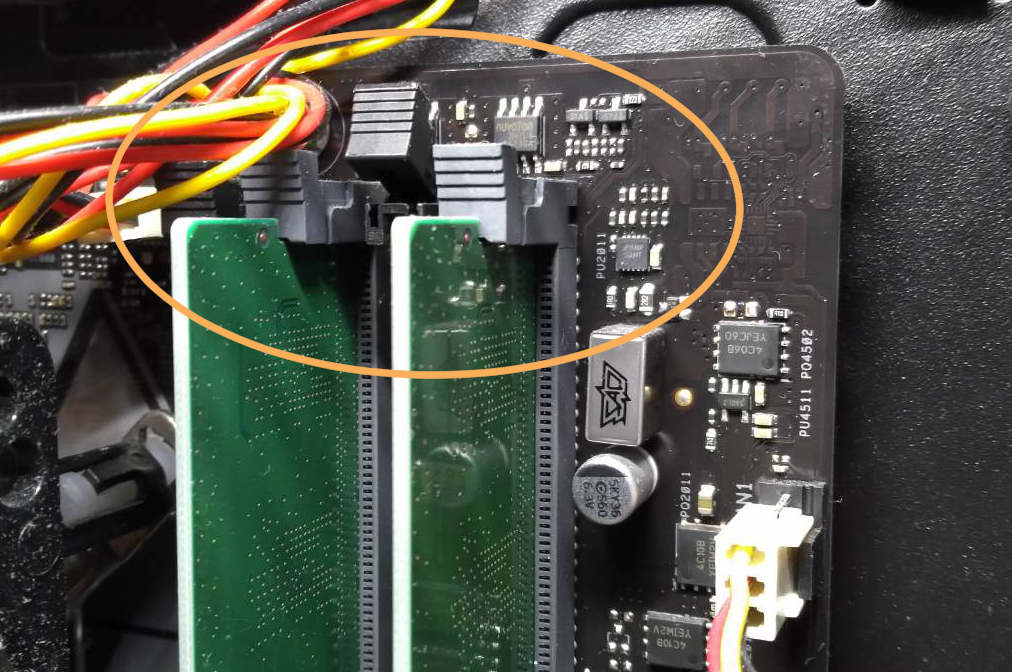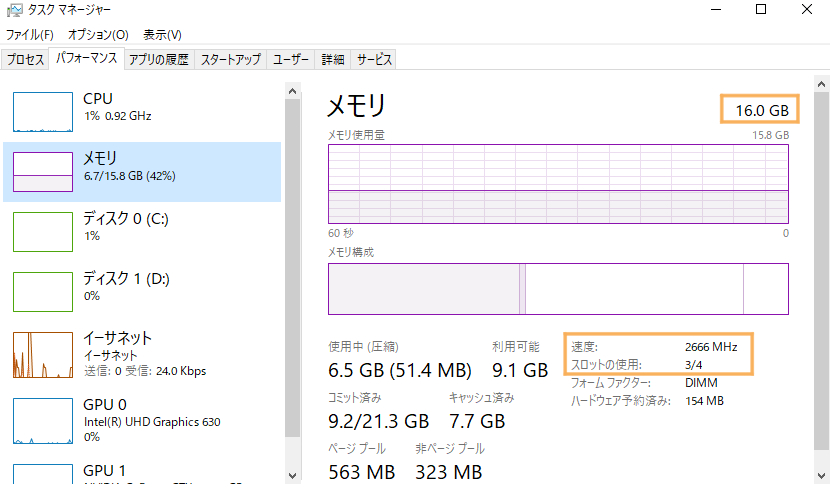PCがよくフリーズする
ソフトが勝手に落ちてしまう
メモリ増設したい
PCのメモリ増設方法について解説します。メモリ増設はPCいじり初心者の方でも簡単に行えます。
ただ、変なところを触ってしまうとPCに不具合が生じ得ないので、必要なことだけを記事にまとめました。
今回は私の使っているPC(GALLERIA XT)にメモリ増設を具体例に解説します。型が違っていても、デスクトップPCならメモリの位置以外は同じなので手順に沿ってメモリ増設を行っていただければと思います。
PCのメモリ増設の方法
PCのメモリ増設方法を解説していきます。手順は以下の通り。手順通り行えば初めての方でも簡単に増設が行えますよ。
<メモリ増設の手順>
1.増設用メモリを確認
2.PCに接続しているコードを全部抜く
3.メモリを増設
1.増設用メモリを確認
まず初めにすべきなのが、増設用のメモリを確認することです。
現在PCに設置されているメモリに合ったメモリでないと、増設できなかったり、無駄なコストがかかってしまいます。
具体的には以下の2項目を合わせる必要があります。
・メモリチップ規格 (例:DDR3 or DDR4 2666MHz)
・ピン数 (例:288)
メモリチップ規格はメモリ内部の規格。例えばDDR4-2666MHzのように表記される。DDR3とDDR4は別物なので確認を忘れずに。
2666MHzはメモリの通信速度を表していて、数値が高いほど高速に動作する。2400MHzのメモリが使われているPCに2666MHzのメモリを増設しても、メモリ容量は増えるが速度は変化しないので注意。
ピン数はメモリ外部の規格。ピン数が違えばPCに設置できないので注意。
メモリ容量は合わせる必要はありません。例えば4GB×2のメモリに、16GB×1のメモリを増設すれば24GBにすることが可能です。
自身のPCのメモリがDDR3かDDR4かはCPU-Zというフリーソフトで確認できます。リンク先左下のダウンロードからできます。
CPU-Z
また、タスクマネージャーのメモリタブにて、空きスロット数と速度が確認できます。
スロット使用: 2/4となっており、2スロット空いていることが確認できました。つまり、2つのメモリを追加で設置できます。
増設メモリはドスパラにて購入しました。Amazonよりも安いのでおすすめ。
それではさっそく、私のPCは4GB×2の計8GBに8GB×1のメモリを増設していきます。
2.PCに接続しているコードを全部抜く
PCの箱を開ける前に、接続されているコードは全部抜いておきましょう。
特に電源コードは忘れずに抜いておいてくださいね。
コードを全部抜いたら、PCの箱を開けていきます。GALLERIAの場合は後ろ側のねじを取り外して、側面のカバーを外せます。
3.メモリを増設
カバーを外すとこんな感じになっていました。
メモリの設置個所はPCによって違いがありますが、緑色の細長いカードみたいなものが1~2本刺さっている場所があるかと思います。
GALLERIAの場合は奥の方にありました。
メモリを設置するところには両脇に留め具があり、どちらか一方だけ開くことができるので画像のように開き、メモリを挿入します。
メモリを挿入するときは割と強く押し込まないと正しく設置できないので注意して下さい。留め具が留めれたら正しく設置できています。
メモリの設置完了!!きちんとメモリ量が増えているか確認してみましょう。
カバーを付けるのをお忘れなく。
メモリが増えているか確認
タスクマネージャーを開き、メモリを確認してみると、、、
8GB→16GBの増設が確認できました!!
メモリ増設はこの手順に沿って行えば、初めての方でも難なく安全に行えます。
メモリ増設の解説は以上になります。
メモリを安く購入したい場合は、ドスパラがおすすめです。Amazonよりも安く購入できます。
最後まで読んでいただきありがとうございました。