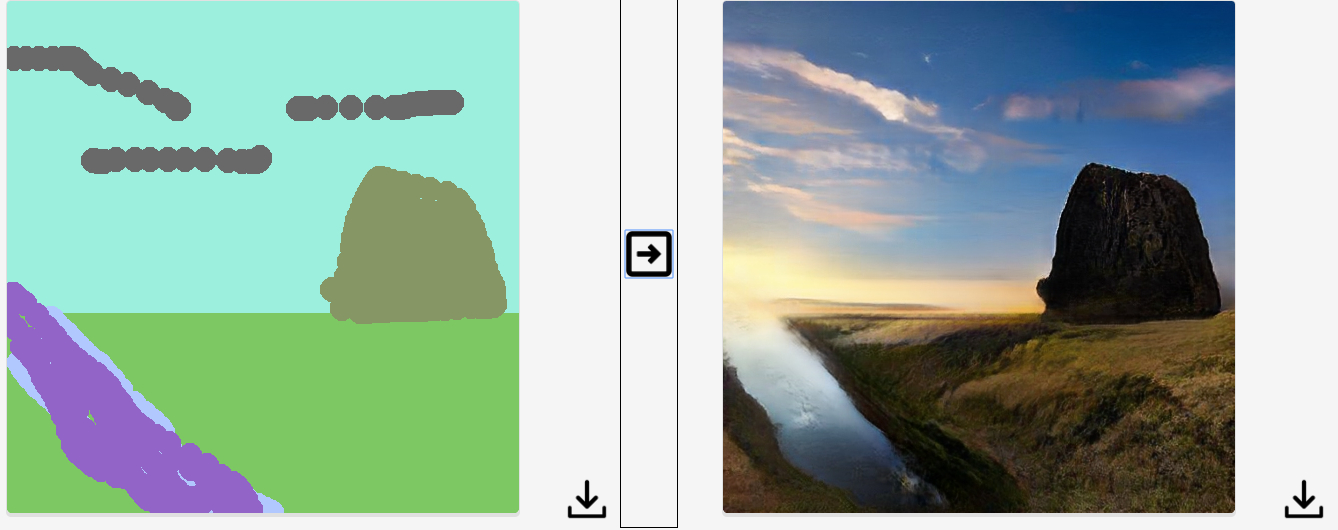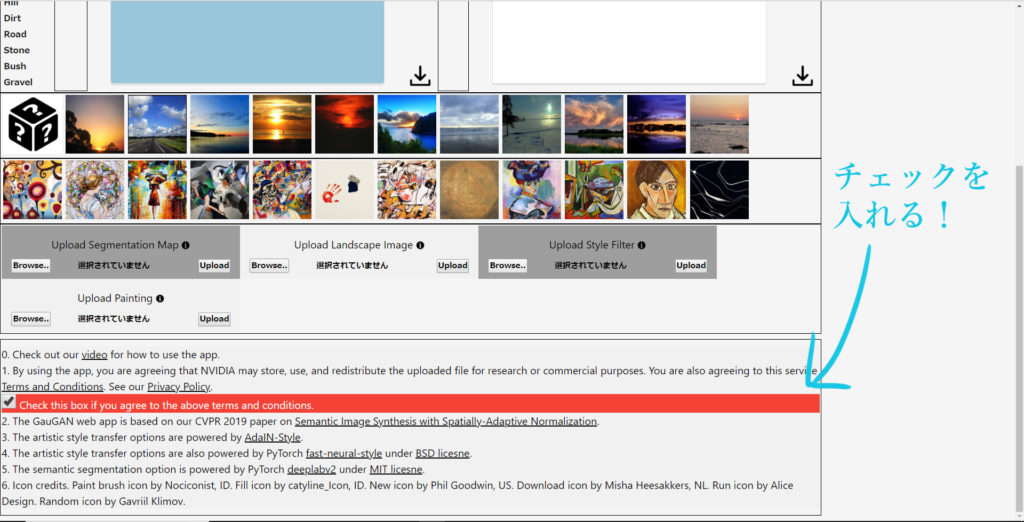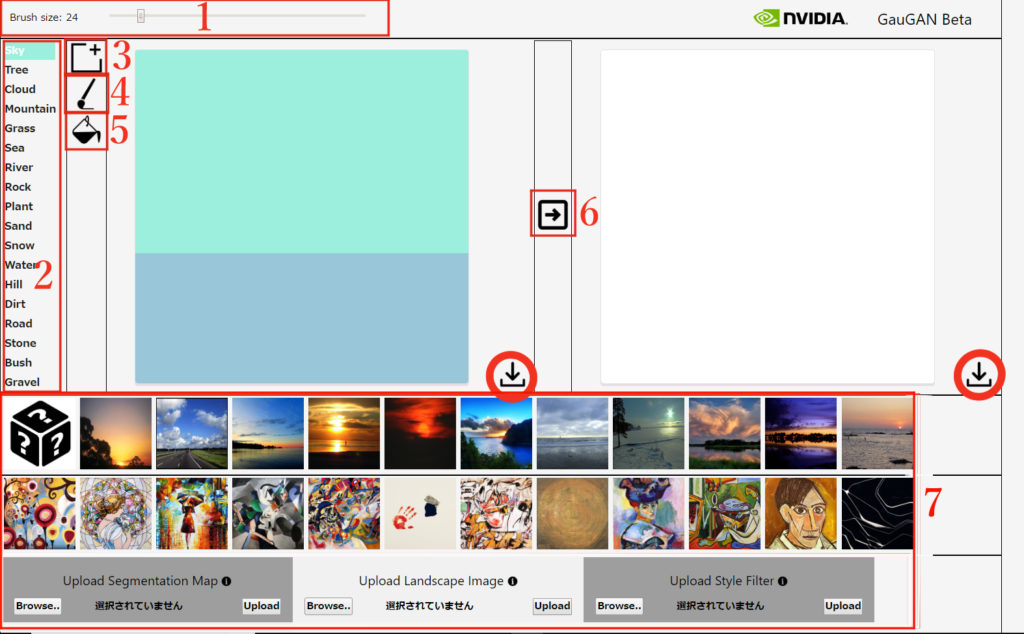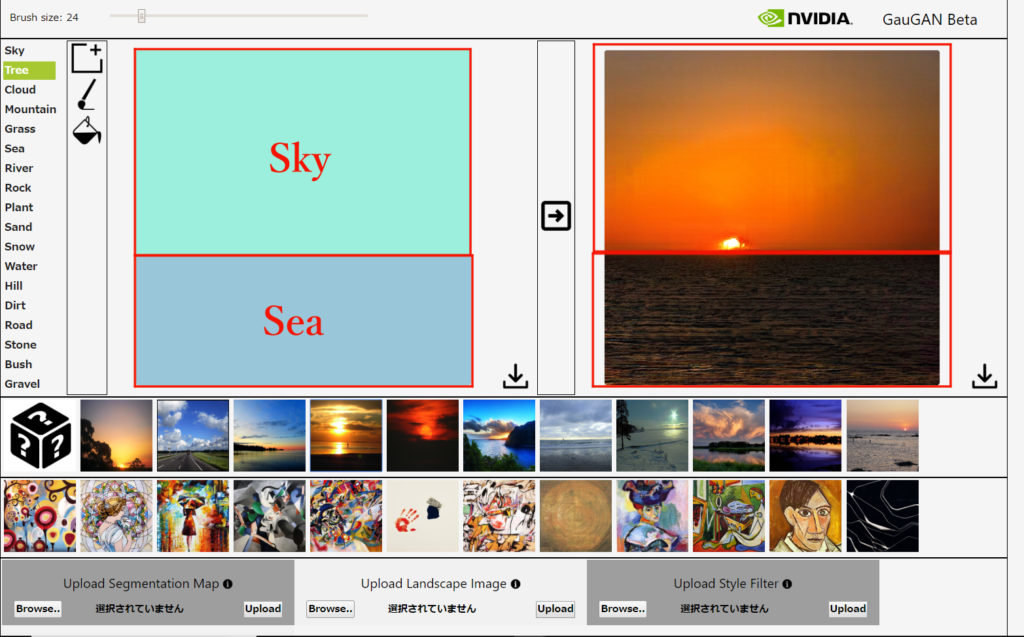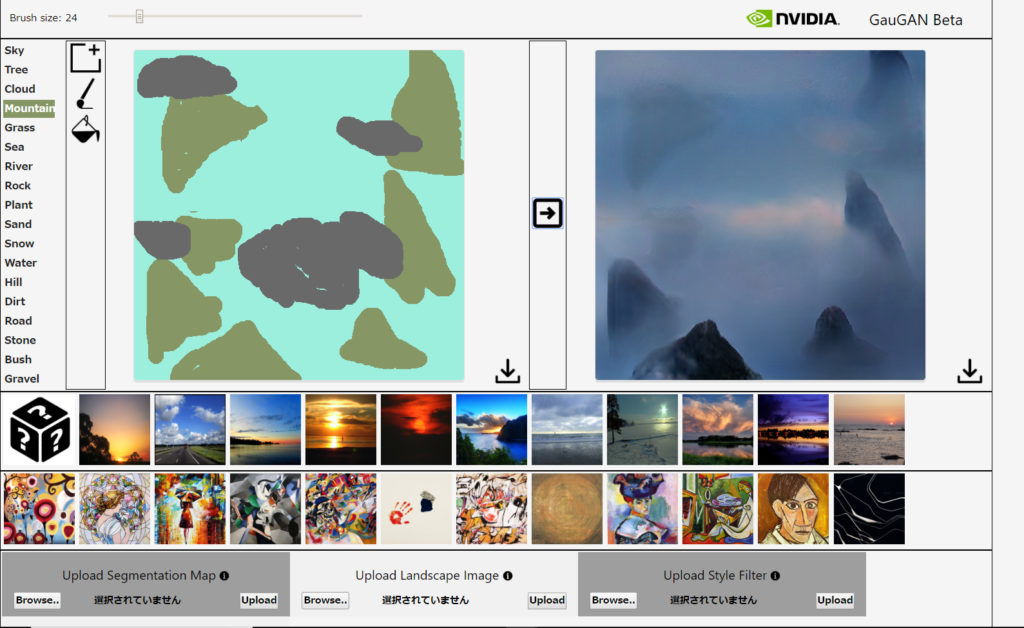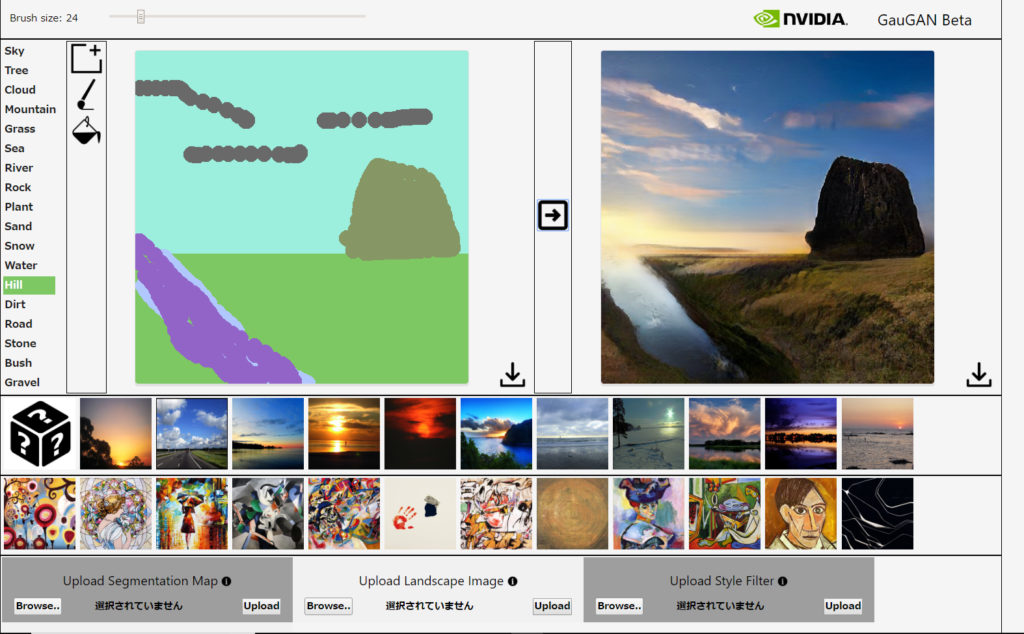有名な半導体メーカーのNVIDIAが公開した単純なイラストから写実的な画像を自動生成する技術、GauGANのベータ版webアプリが公開されました。
AIの学習に必要なGPUをつくっている会社だけあってやることがぶっとんでますね。
今回はGauGANを試しに使ってみたので、簡単な使い方の説明を交えつつ、GauGANについて紹介していきます。
技術的な話は難しくてまだ僕自身理解できていないので、今回はできませんので悪しからず。
[ad1]
本記事の内容
■NVIDIA GauGAN ベータ版の利用方法
■試しにペイントしてみた
■NVIDIA GauGAN ベータ版の利用方法
GauGAN ベータ版のWebアプリは下記リンクから利用できます。
ページを開いてもらったら、画面下部にある利用規約にチェックを入れます。
これで利用する準備は整いましたので、以下では具体的な利用方法を解説します。
GauGANのWebページは以下のような構成です。
1:ブラシサイズを調整
2:描きたい物体を指定する(指定したものによりペイント時の色が変化する)
3:キャンパスを初期状態に戻す
4:ペイント(マウスで左クリックしながらスライドでペイント)
5:塗りつぶし
6:AIにより風景を自動生成
7:AIの描写方法を変更できる
画面〇の部分で保存
手順2:で設定できる物体は下記の18種類です。
| Sky | 空 | Sand | 砂 |
| Tree | 木 | Snow | 雪 |
| Cloud | くも | Water | 水 |
| Mountain | 山 | Hill | 丘 |
| Grass | 草 | Dirt | どろ |
| Sea | 海 | Road | 道 |
| River | 川 | Stone | 石 |
| Rock | 岩 | Bush | 茂み |
| Plant | 植物 | Gravel | 砂利 |
ちなみにデフォルトだと以下のようになります。
試しにペイントしてみた
試しに描いてみました。
雲海に山が突き出ている感じでペイントしたのですが、どうでしょうか?
ベータ版ではAIにより全て自動で行ってくれるので、細かいところの調整ができないですが、AIとは思えないほど写実的にペイントしてくれました。
2枚目は丘に川が流れている感じです。うん、とうとうAIが私の画力を超える時代がやってきました。
ペイントビューの下部にある数種類の画像を選択することで、描写のスタイルを変更できます。自分で用意した画像もスタイルとして使うことができますよ!
StyleGANといいGauGANといい、やっぱり世界一の半導体メーカーNVIDIAさんはすごいですね。
興味のある方はぜひ使ってみてください!
最後まで読んでいただきありがとうございました。
[ad3]