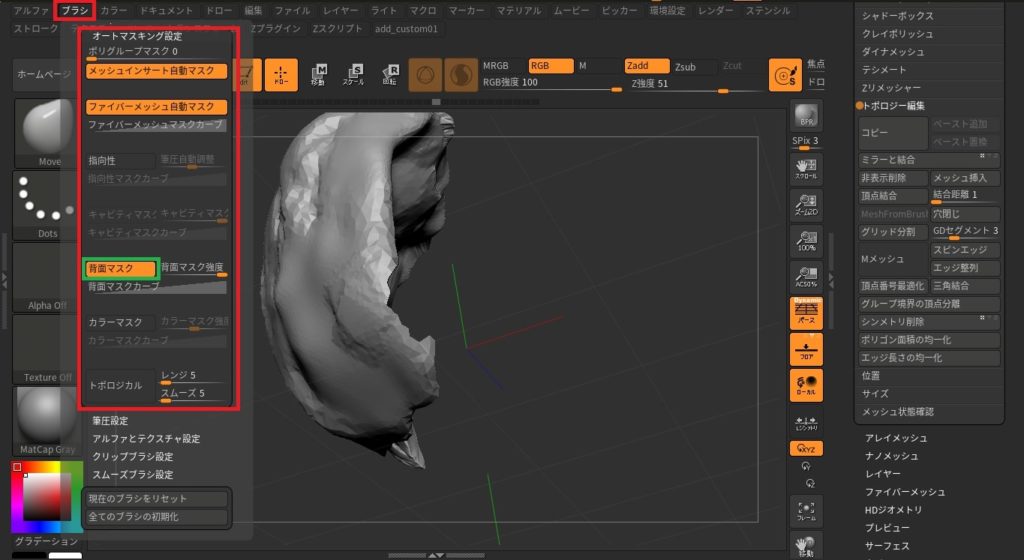ZBrushでメッシュがボロボロになってしまう…
メッシュがペラペラになって思うようにブラシが使えない…
ZBrushを始めた初心者が陥りやすいメッシュが薄くペラペラになってしまう現象の原因と解決方法について解説します。
参考までに、この記事で解説するのは、メッシュが下の画像のような状態になり、思うようにモデリングできない現象です。
この状態になってしまうと、ブラシを使っても効果がなかったり、変な方向に変形してしまったりと悪いことしかおきません。
できるだけメッシュが崩壊しないようにモデリングするべきですが、万が一、メッシュが崩壊してしまった際の対処法について解説していきたいと思います。
本記事では、メッシュ崩壊の解決方法を初めに解説します。解決方法を説明し終わった後に、メッシュが崩壊してしまう原因についても説明していきます。原因を知ることでメッシュが崩壊してしまうことを防げるようになるので、原因も合わせて知りたい方はぜに確認してみてくださいね。
メッシュ崩壊を解決する方法
崩壊したメッシュを直す方法は2つあります。1つ目は壊れた部分を削除して別のメッシュを張りなおす方法、2つ目は壊れた部分を無理やり盛り上げる方法です。
2つとも覚えておくとメッシュが崩壊してしまったり、ペラペラになってしまっても自分で対処できるようになるかと思います。
ちなみに私は1つ目の方法をモデリングを始めたばかりのころは多用していました。
崩壊したメッシュを削除し、穴埋めを行う方法
ペラペラになってしまった部分が大きな範囲で、かつ形がいびつになってしまい、修正が難しい場合は、一回削除してから、作り直すこちらの方法をおすすめします。
手順は、以下の通りです。
1.削除したい部分に[Ctrl+ドラッグ]でマスクをかける。(消したい場所にマスクをかける)
2.[Ctrl+背面クリック]で、マスクを反転。(消したくない部分にマスクがかかる)
3.[ツール]>[可視性]>[Pt非表示](消したい部分を非表示にする)
ここまでの時点での、画像です。画像のように消したくない部分にマスクがかかっていることを確認してください。
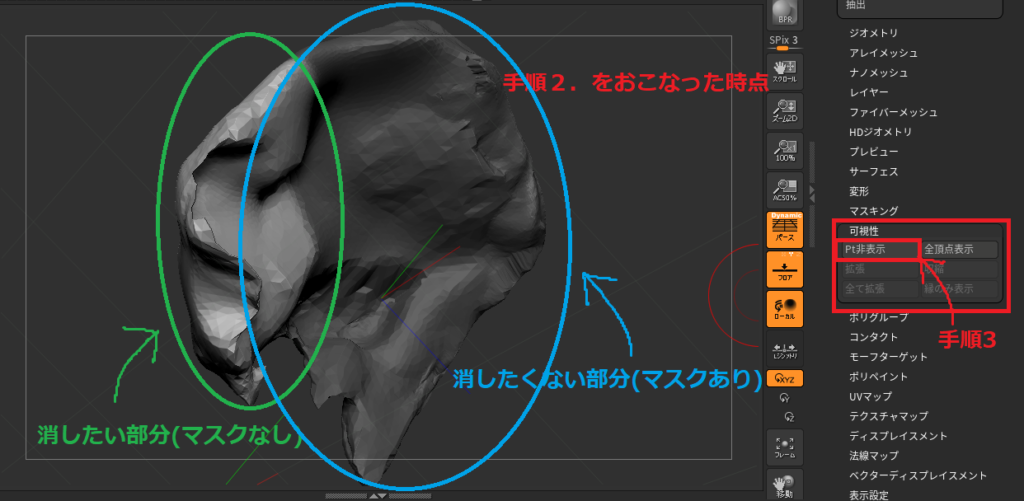
4.[ジオメトリ]>[トポロジー編集]>[非表示削除](非表示部分を削除)
5.同じく[ジオメトリ]>[トポロジー編集]>[穴埋め](境目を自動修復)
下の画像を参考にしてください。ぺらぺらの部分を削除することができました。ここから、再度スカルプトをしていく流れになります。
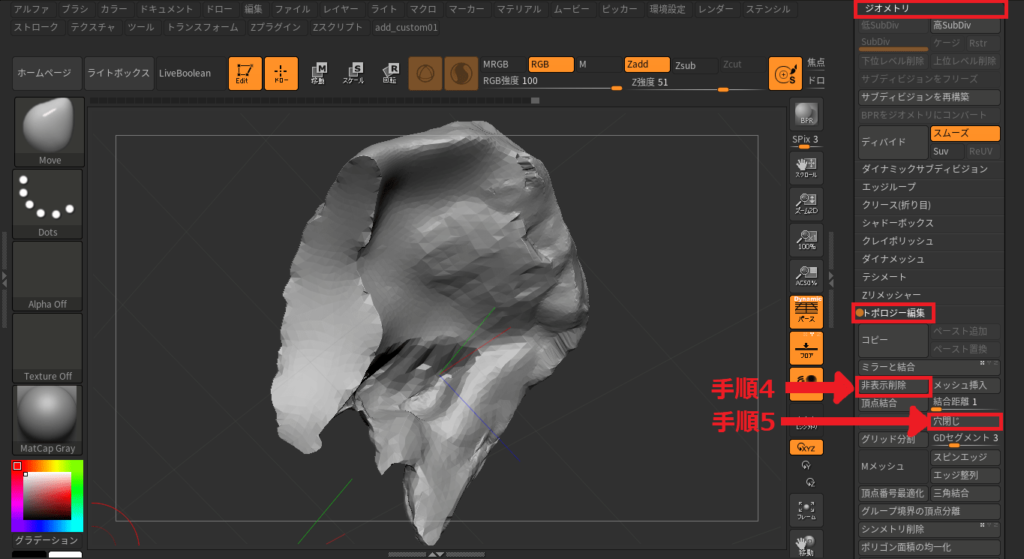
これでボロボロになってしまったメッシュを消して、別のメッシュに張り替えることができました。操作が多いですが、覚えておくといざというとき便利です。
しかし、削除した部分と新しいメッシュの境目はギザギザになってしまっているので、Smoothブラシを使って滑らかにしておきましょう。
ブラシをかける裏側の面を固定する方法
メッシュ崩壊の解決法2つ目の方法です。
ブラシをかけるときに、その背面を自動でマスキングし、裏側の面を固定することでメッシュを盛り上げることができます。
手順:[ブラシ]>[オートマスキング]>[背面マスク]
場所がわかりずらいので、下の画像を参照してください。[ブラシ]は、[ツール]や[環境設定]と同じ、ウィンドウ上部にあります。
この[背面マスク]は、メッシュが崩壊してしまった場合だけでなく、メッシュに厚みを出したいときに便利な機能です。Moveブラシと併用することで簡単に厚み付けを行えるのでぜひ覚えておきましょう。
なお、ショートカットを作成しておくとすぐに呼び出せるので便利です。
以下の記事ではショートカットを作成する方法について解説しています。
メッシュが壊れてしまう原因と予防策
最後にメッシュがなぜぺらぺらになってしまうかの原因について説明します。
結論からいうと、この原因はブラシで削り過ぎたせいで面の表と裏が重なっているためです。
メッシュの表の面と裏の面が重なり合っている状態だと、片方の面にいくらブラシをかけても、同時に裏側の面にもブラシがかかってしまいます。そのため、片面を盛り上げることはできずに、でっぱったり、へこんだりしてしまいます。
上で説明した通り解決策はありますが、実際のモデリングではこのような状態に陥らないのが理想です。
そのため、大きな変形(moveで引張りまくる)などはせずに、以下のようにモデリングするように心がけておきましょう。
トランスポーズを使って変形する
ダイナメッシュで面を張りなおす
サブツールをつかって新たにメッシュを追加する
トランスポーズを使って変形する
大きな変形を行う際は、Moveブラシなどのブラシ類は使わずに、マスク機能とトランスポーズを合わせて使って変形する方法を推奨します。
Moveブラシで大きく引っ張ると、メッシュが局所的に引き延ばされ、メッシュが崩壊しやすくなります。
基本的に、トランスポーズなら部分的に伸ばす際もマスクブラーを使用すればMoveブラシを使うよりもきれいに変形できます。
ダイナメッシュで面を張りなおす
メッシュを変形すると、トポロジー(メッシュの並び方)が崩れてしまいがちです。そんなときはダイナメッシュを使って面の張り直しをしていくのがおすすめです。
なおダイナメッシュは[ツール]>[ジオメトリー]>[ダイナメッシュ]から実行できます。
さらにダイナメッシュについて詳しく知りたい方は以下の記事をご覧ください。ダイナメッシュの仕組み、使い方について詳しく解説しています。
サブツールをつかって新たにメッシュを追加する
モデリングする際は、1つのメッシュで全体をつくる必要はありません。後で合体させることもできるので、サブツールでパーツごとにつくる方法もあります。
サブツールを利用するメリットは以下の通り
<サブツールのメリット>
パーツごとに管理できる
パーツを組み替えられる
失敗しても他のサブツールに影響しない
人体をモデリングするときは、頭、手足、胴体のようにパーツごとにサブツール分けしてモデリングすることで、トポロジーを崩したり、メッシュがボロボロになってしまうことを防げるはずです。
最後に私がメッシュを崩壊させてしまったさいの対処法の遷移についてまとめておきます。参考になれば幸いです。
モデリングを始めたころ→本記事の対処法で対処
モデリングの操作方法がわかってきたころ→メッシュが崩壊する前まで戻りダイナメッシュ
現在→メッシュが壊れる前にダイナメッシュをしているため、崩壊しなくなった
このように操作に慣れればダイナメッシュを活用することでメッシュが壊れてしまうのをうまく回避できるようになります。
要は練習です。がんばりましょう。
今回は以上になります。最後まで読んでいただきありがとうございました。
ZBrush、ZBrushCoreに関する書籍を比較してみました。興味のある方はぜひ。
↓ZBrushCoreの操作方法がとてもわかりやすく解説してあります。手に持っておきたい一冊。