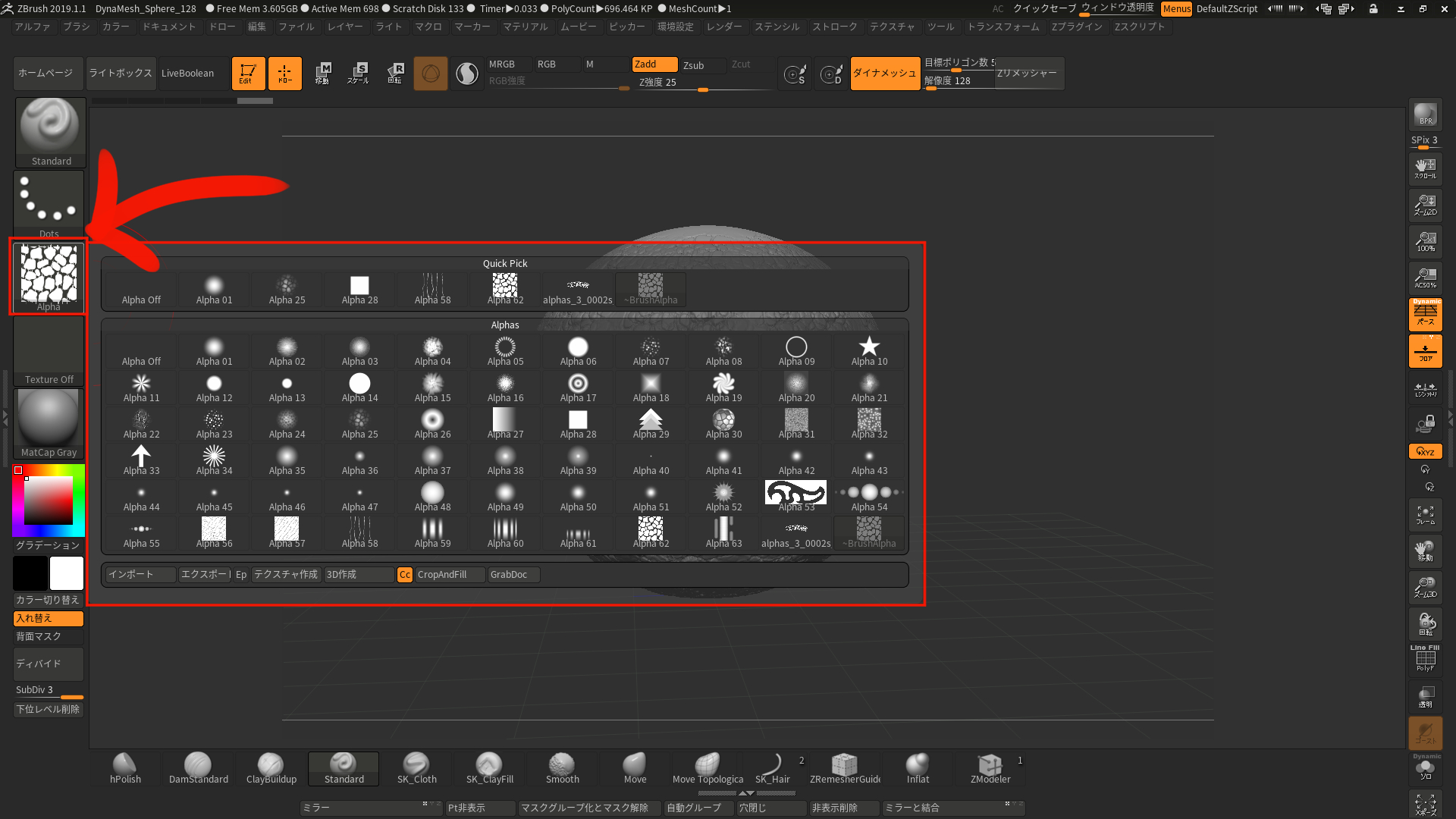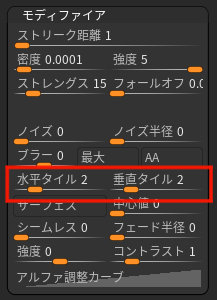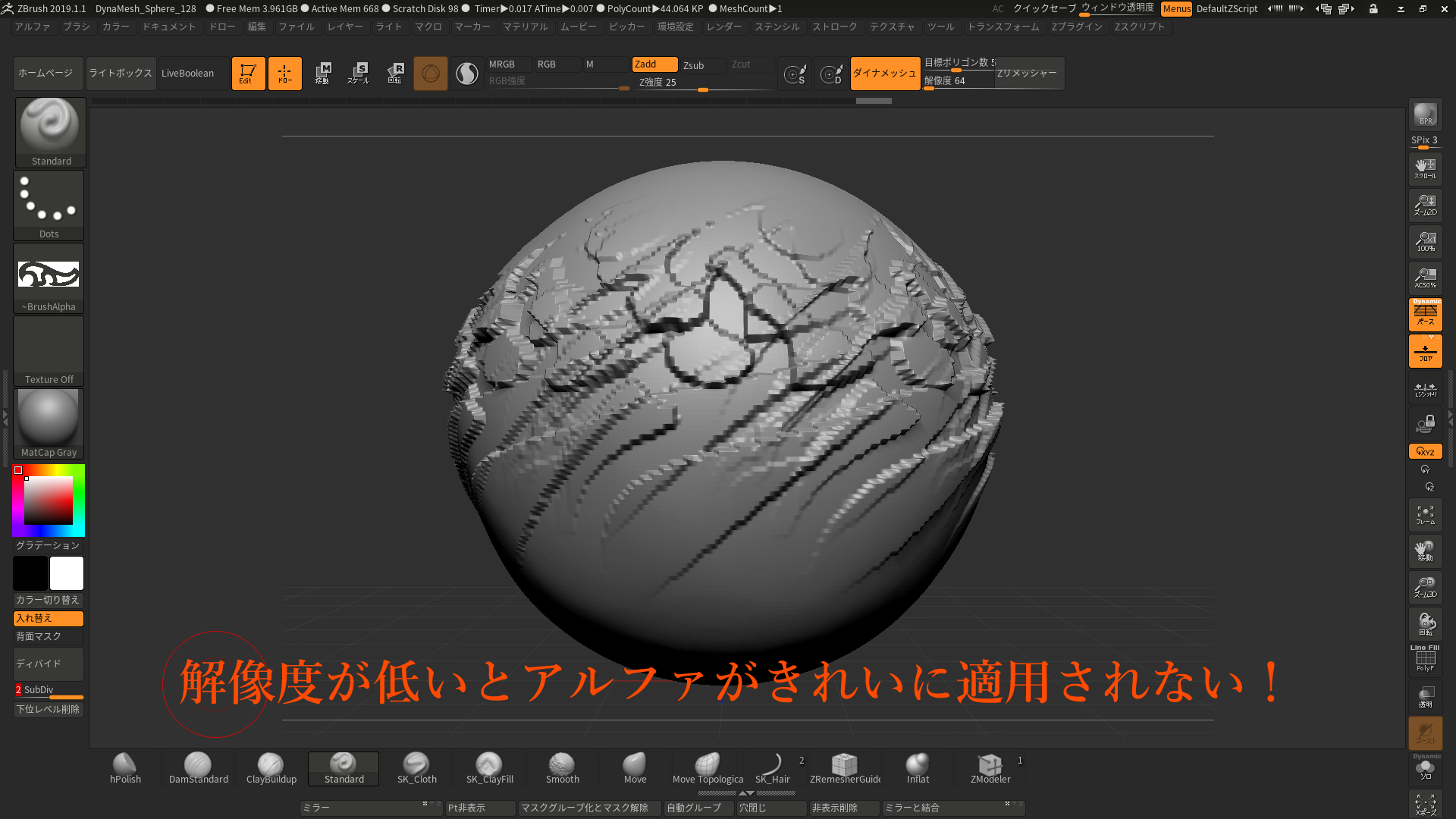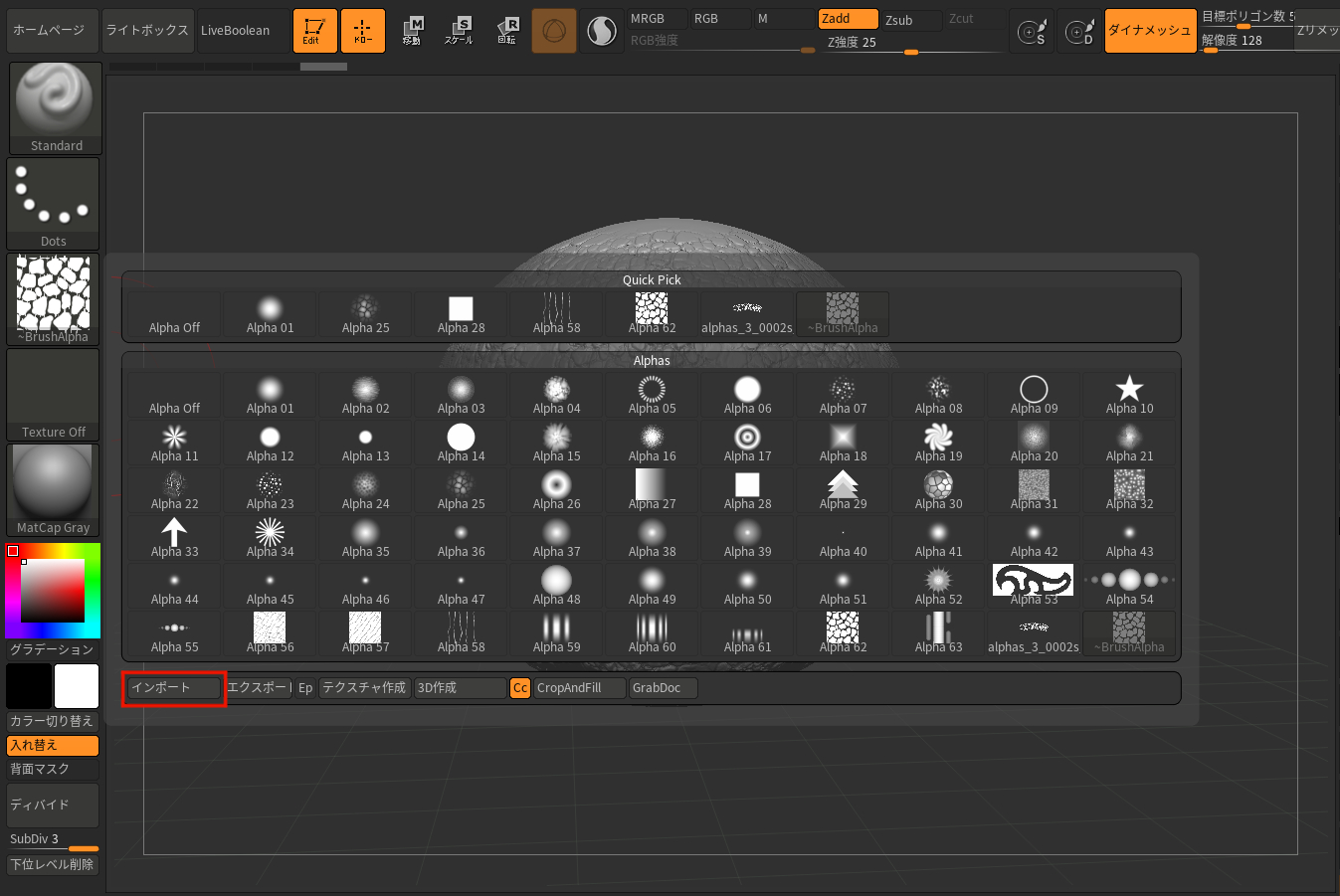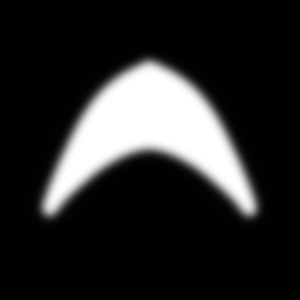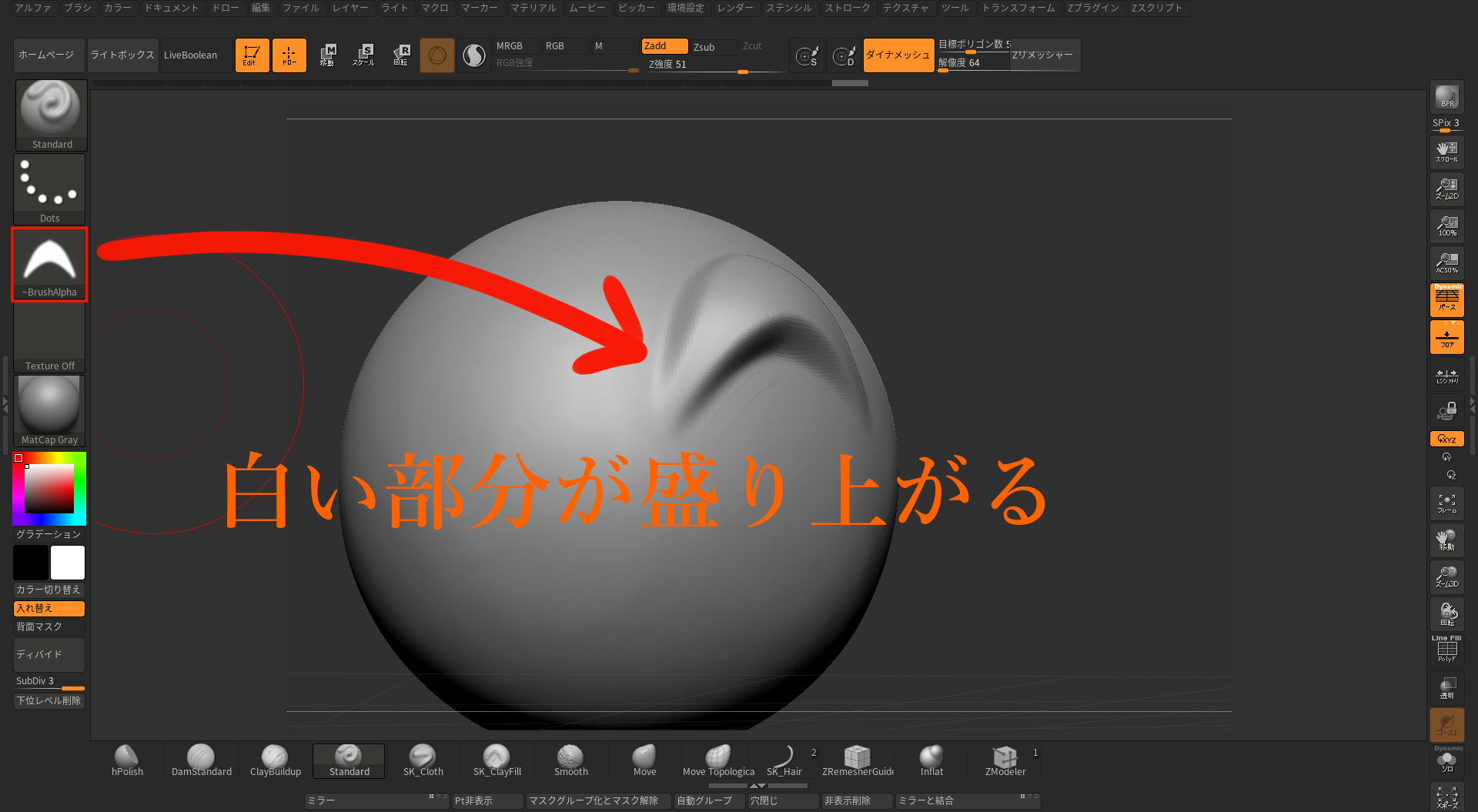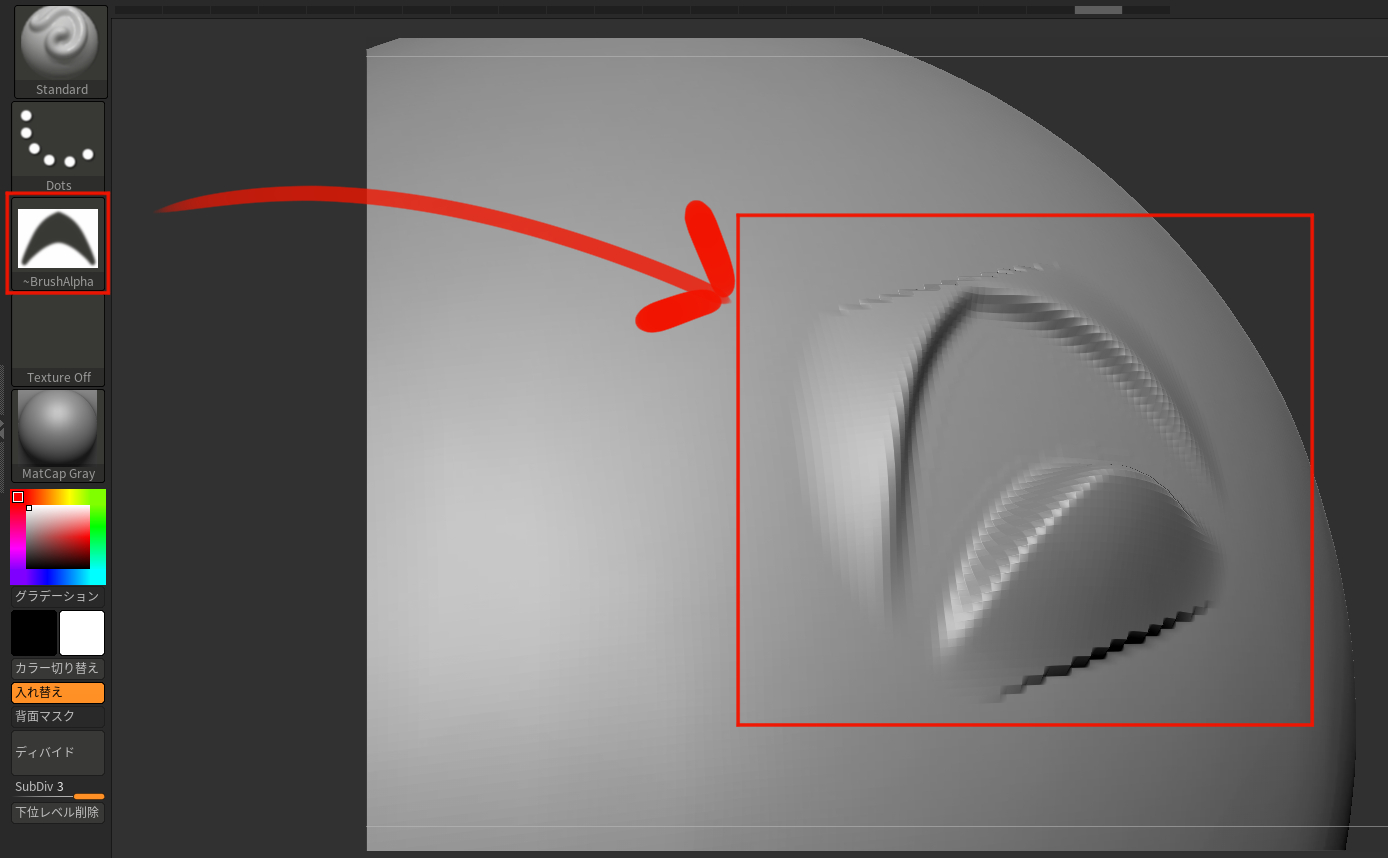ZBrushでのアルファ機能の使い方と、新規アルファ画像の追加方法について解説します。
本題に入る前にアルファ機能について知らない方のために簡単に紹介しておきます。
アルファ機能とは、2D画像を元に模様や凹凸を付けられるZBrush独自の機能です。
この機能により、クリーチャーの鱗や、人の肌のザラザラ感を簡単に再現することができます。
アルファ機能はモデリングを始めたばかりの方にも覚えておいてほしい機能ですので、この記事を読んで覚えていってください!
[ad1]
目次
■ZBrush アルファ機能の使い方
まず初めにZBrushでのアルファ機能の基本的な使い方について解説します。
この項目の目的はアルファを自由に使って模様付けができるようになることです。
・アルファを使う手順
アルファをつかう具体的手順は以下の通りです。
<アルファを使う手順>
1:ポリゴン数を上げる
→ダイナメッシュ、ディバイド、Scluptris pro等
それぞれについて解説記事もありますので、使い方がわからない方は参考にどうぞ。(基本的な使い方は初めの方にあります。後半は応用なので読まなくでもOKです)
2:アルファ選択欄(モデリング画面左側)で好みのアルファ画像を選択
→[ライトボックス]>[アルファ]からも選択できます。
3:アルファを調整をする
→Z強度を変更してアルファの凹凸の度合いを調整します。
モデリング画面上部 [アルファ]>[モディファイア]にて、さらに細かい調整が行えます。
個人的に試してみて使えそうだと思ったのは、画像の赤枠で囲われている部分のみですね。
アルファ画像を水平方向、垂直方向に複製することができます。部分的に使えそう。聞き流すだけで大丈夫です。
これがアルファ機能の基本的な使い方です。次はアルファ機能を使う際の注意点についてです。
・アルファを使う際の注意点
アルファを使う際の注意点は2つほどあります。
・ポリゴン数は十分に上げておく
アルファは適応されるメッシュのポリゴン数の影響を受けます。
単純に細かい模様をアルファで付けるためには、より多くのポリゴン数が必要となります。
そもそもポリゴン数が少ない状態でアルファを使おうとしても、以下の画像のようにでこぼこしてしまうだけなので注意してください。
・アルファはモデリングの仕上げの段階で使うのがおすすめ
結論から言いますと、アルファはモデリングの仕上げの段階で使うことをおすすめします。
アルファは上でも説明した通り、大量のポリゴン数が必要になります。
例えば怪獣をつくる場合を例に挙げます。胴体ができたらすぐに鱗の模様を付けたくなりますが、グッとこらえて先に手足、顔、翼や角など大きな概形を完成させましょう。
全体像ができてからアルファをつかうことで、ポリゴン数のばらつきを抑えられ、微調整が楽になります。
私はアルファ機能を覚えたばかりのころに隙あらばアルファ機能を使いたくて、モデルの概形ができていないのにハイポリゴンにして、モデリングが進まなくなったことが何回もあります。
結局大まかな形ができていない状態で部分的にアルファを適用しても、後々消すことになるので注意してください。
結論を繰り返させていただくと、アルファはモデリングの仕上げの段階で使うのがおすすめです。
■ZBrush アルファ画像の追加方法
次にZBrushにてアルファ画像を追加する方法を解説します。
今回はPixologic公式HPにて公開されているアルファ画像を追加する方法と外部ペイントツール等を利用して作成した自作画像をアルファとして使う方法を紹介します。
・Pixologic公式からダウンロードしたものを使う
Pixologic公式HPからアルファ画像を無料でダウンロードできます。数百種類あります。
ダウンロードファイルはZIP形式です。解凍したファイル内の画像ファイル(.PSD)を、以下のパス先にコピペしてください。
C:\Program Files\Pixologic\ZBrush 2019.1\ZAlphas
これでZBrushを再起動し、[ライトボックス]>[アルファ]からダウンロードした画像を読み込めるようになります。
・ZBrushで自作画像をアルファとして使う
自作画像をアルファ画像として使う方法を解説します。
まずはアルファの元となる画像を自作しましょう。
画像をつくる際は、白黒のみでペイントすることをおすすめします。
なお、アルファでは、白い部分が凸(でっぱる)、黒い部分が凹(へこむ)になります。
画像ができたら、以下のパスに画像ファイルをコピペします。
C:\Program Files\Pixologic\ZBrush 2019.1\ZAlphas
ZBrush [ライトボックス]>[アルファ]から読み込めます。
もしくは、モデリング画面のアルファ選択欄にて、[インポート]をクリックし、自作画像を開けます。
※この方法で自作アルファをインポートしても、ZBrushを終了してしまうと読み込んだ自作アルファが消えてしまいます。自作アルファが機能するかの確認のみに使用しましょう。
自作アルファが完成したら、上で解説したライトボックスから読み込む方法が楽なのでおすすめです。
自作アルファを試しにつくってみました。繰り返しになりますが、白い部分が凸(浮き出る模様)になります。
白と黒を入れ替えた場合は以下のようになります。
アルファ画像を自作する際の注意点をまとめると以下の通り。
・画像は白黒の2色でつくる
・画像の白い部分が凸
アルファ機能に関してはこれくらいでだいたい難なく使えるようになるかと思います。
お役に立てたら幸いです。最後まで読んでいただきありがとうございました。
[ad3]