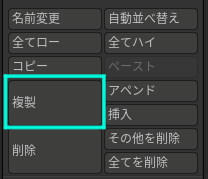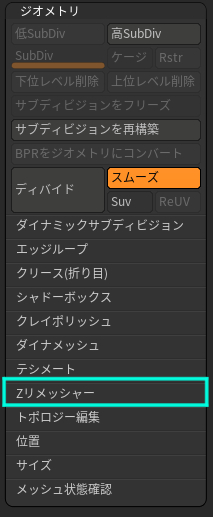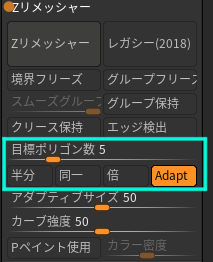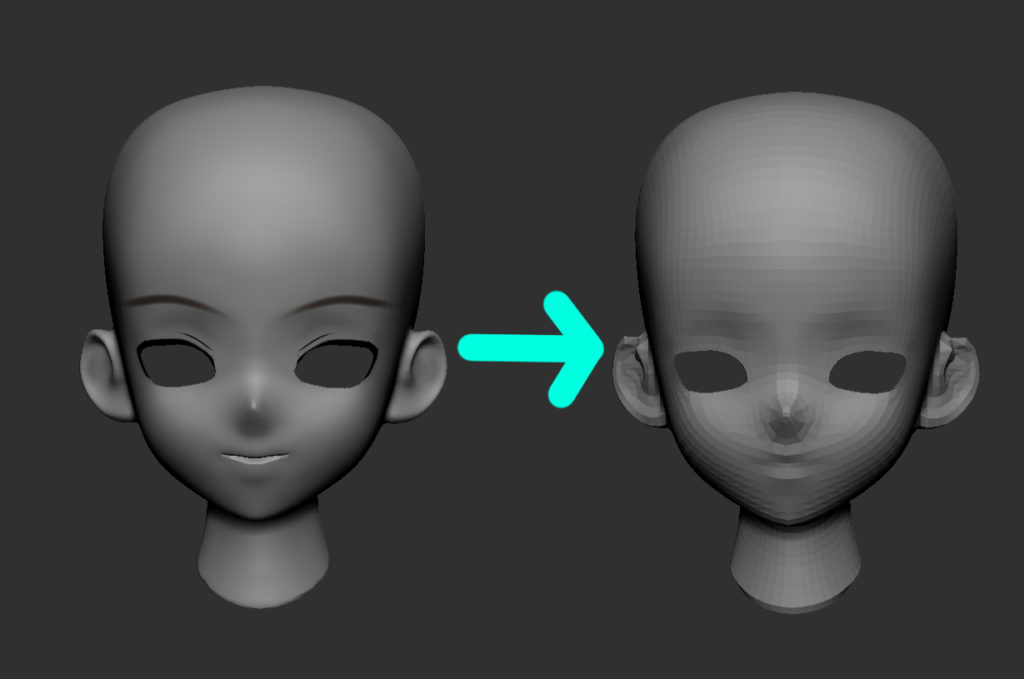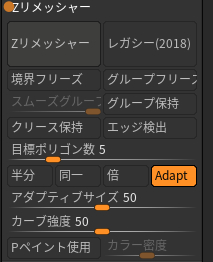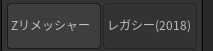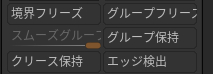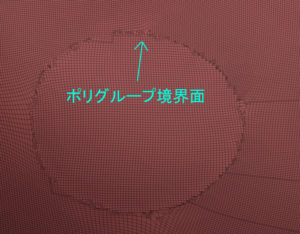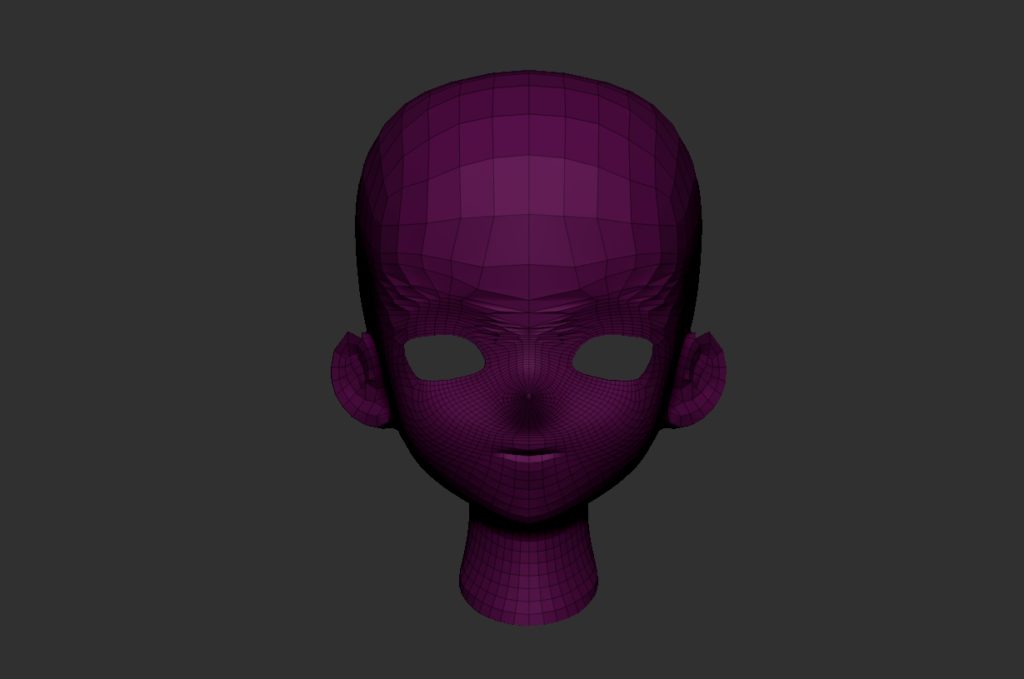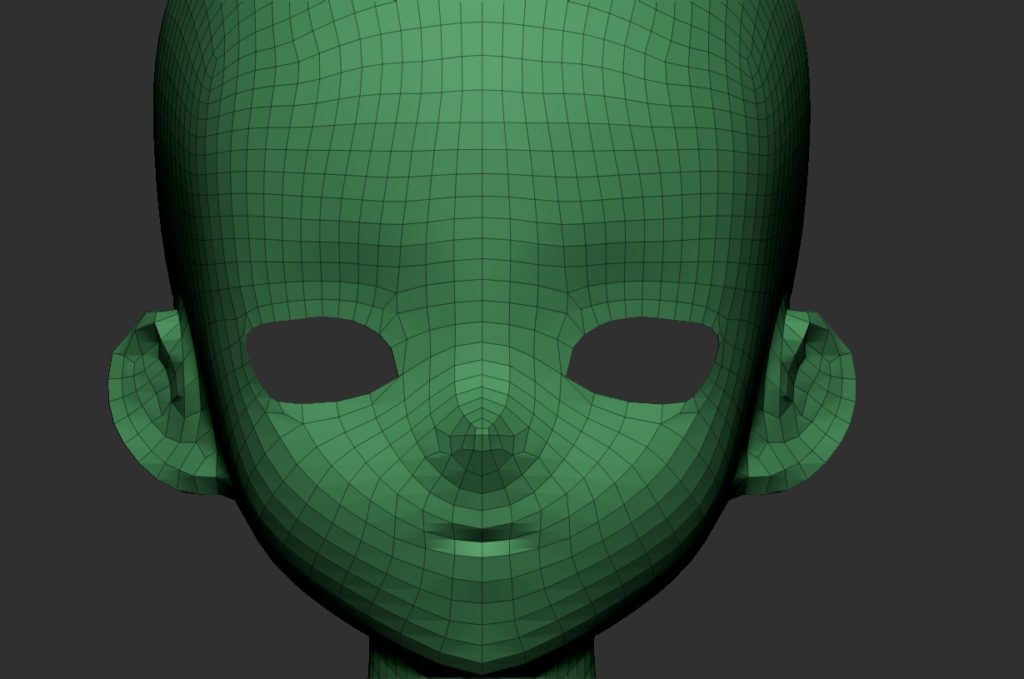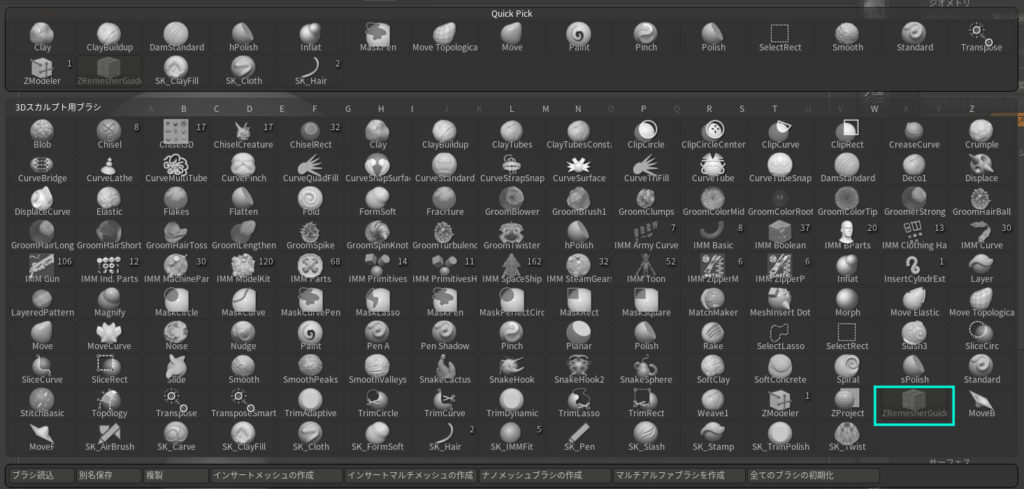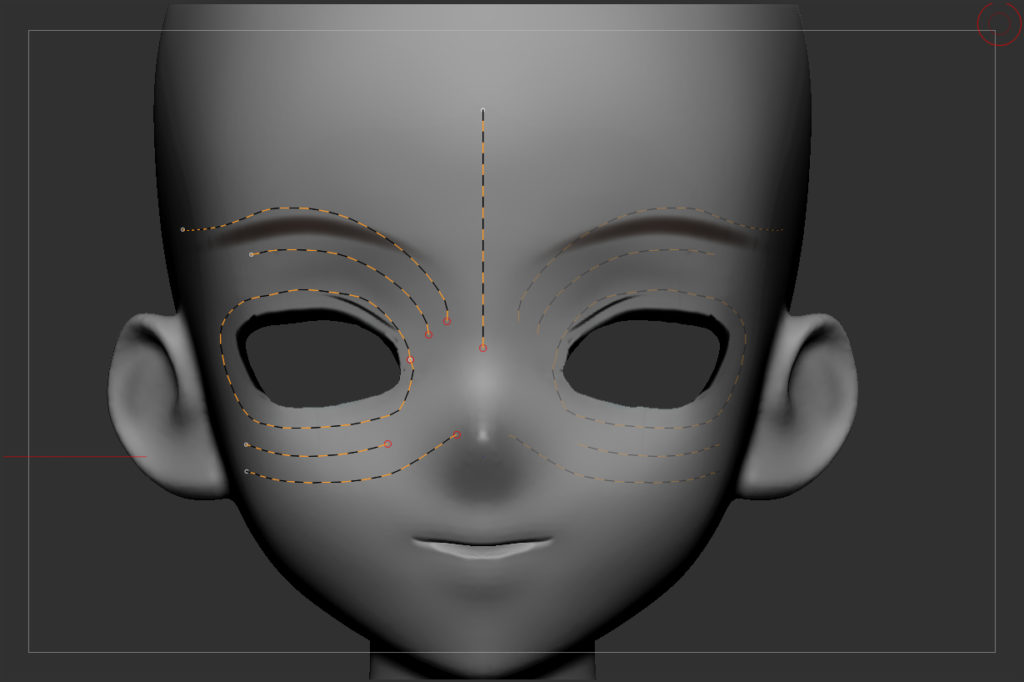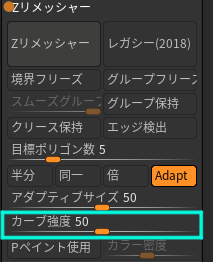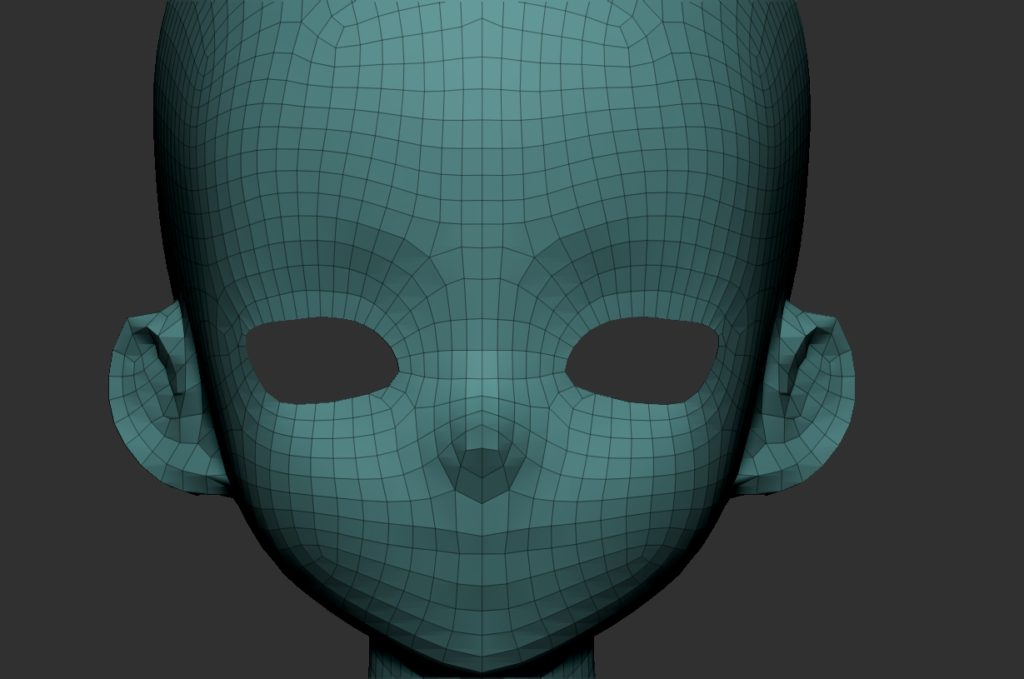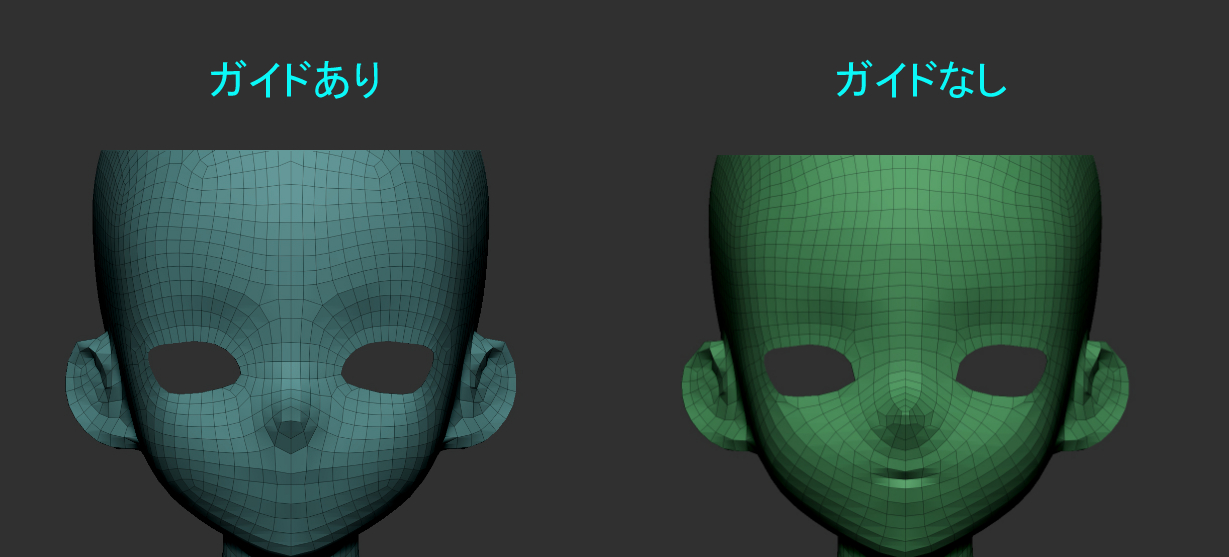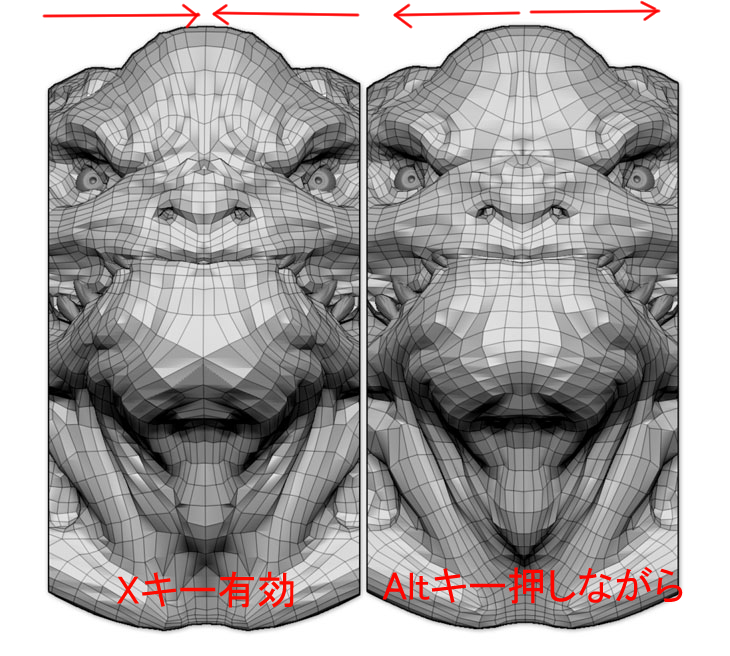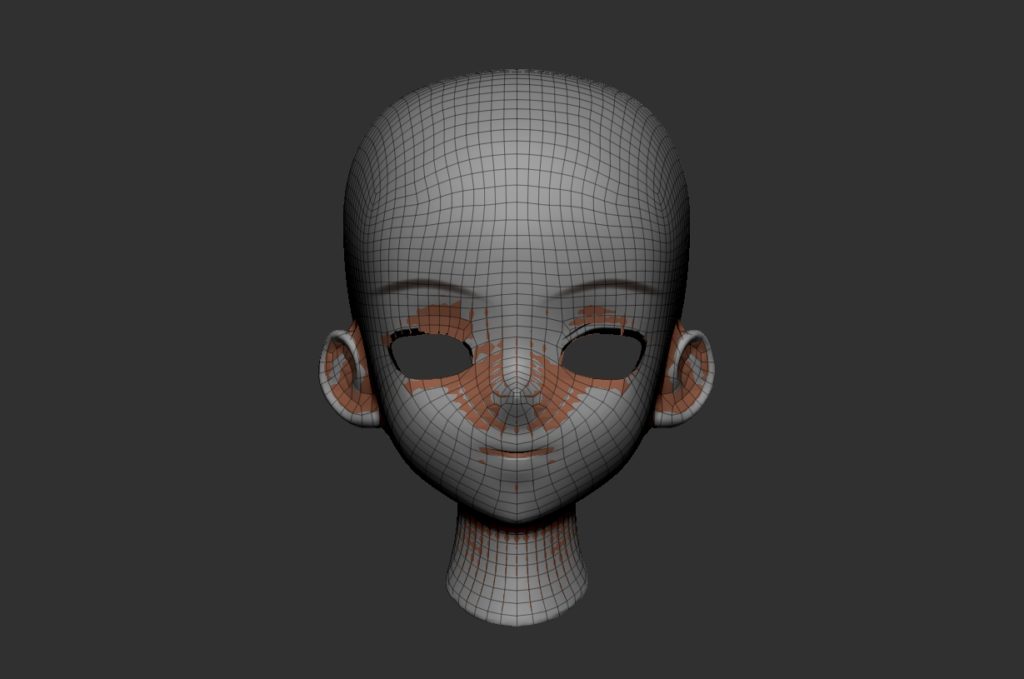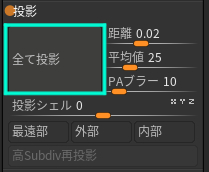ZBrushのZリメッシャー機能を使用して、メッシュをリトポロジーする方法について解説します。
ZBrushに標準搭載のZリメッシャーはZBrush2019からさらにバージョンアップし、以前よりもさらにリトポ精度が上がりました。
ZBrushをお使いの方はリトポ作業を自動でやってくれるんだから使わない手はありませんね。
始めに言っておきますと、Zリメッシャーの使用方法はとても簡単です。ボタンをクリックするだけで行えます。
しかし、リトポ作業を自動でやってくれる便利さの反面、使う側で指定しないと所望のトポロジーを得られません。
そのため本記事では、Zリメッシャーの使用方法について解説するだけでなく、自分の望み通りにリトポしてくれるためのコツについても解説していくので、ぜひ最後まで読んでいただければと思います。
本記事の対象者は以下のような人です。
・Zリメッシャーの使い方がわからない人
・ZBrushのリトポロジーについて詳しく知りたい人
・リトポロジーするのがめんどくさい人
なお、ZリメッシャーはZBrush無印のみに搭載されている機能になりますのでCoreユーザーの方は利用できません。注意してください。
Zリメッシャーの使用方法
Zリメッシャーのシンプルな使い方
もっともシンプルにZリメッシャーを使用する方法についてまとめます。
<Zリメッシャーのシンプルに使う手順>
前準備:[ツール]>[サブツール]>リトポするメッシュを複製
以下では複製したメッシュを使用
1:[ツール]>[ジオメトリ]>[Zリメッシャー]を開く
2:目標ポリゴン数を指定
3:Zリメッシャーをクリック ※Escで中断
Xキーでミラー有効化 or Altキーを押しながらZリメッシャーをクリック:左右対称にリトポ
1:Zリメッシャーを使う前にリトポ前のメッシュを複製しておくことを推奨します。リトポ後にディディールを転写する際にも利用できます。
2:目標ポリゴン数はデフォルトで5で、リトポ後はおよそ数万ポリゴンになるかと思います。
目標ポリゴン数の数値は0.1-100の範囲で設定できますが、厳密にリトポ後のポリゴン数を定義できません。Zリメッシャーをかける度に自分で調整する必要があります。
3.Zリメッシャーをクリックすればリトポの演算が開始されます。ZBrushの処理の中でも割と高負荷の処理なので処理落ちに注意してください。心配な場合はZリメッシャー前に保存を推奨。
左右対称にリトポしたい場合はXキーを押してブラシがミラー有効になっているのを確認してからZリメッシャーをかけます。もしくは、Altキーを押しながらZリメッシャーのボタンをクリックします。
左右対称には2つの方法があり、それぞれシンメトリのアルゴリズムが違います。詳しくはシンメトリを有効にしてZリメッシャーの項目で解説します。
こんな感じでリトポを行えます。ポリペイントもリトポしたメッシュにディディールを投影する方法の項目で転写できます。
Zリメッシャーのパラメータを解説
Zリメッシャーのパラメータは以下のようにたくさんあります。この項目では各パラメータについて解説していきます。
上から順に解説していきます。本記事のパラメータ各種の解説はPixologicの公式リファレンスを元にしています。
http://docs.pixologic.com/user-guide/3d-modeling/topology/zremesher/
Zリメッシャー
Zリメッシャーの実行ボタンです。こちらを押せば、ZBrush2019から実装されたZリメッシャー3.0を使用できます。
レガシー(2018)
ZBrush2018にて実装されていた旧バージョンのZリメッシャーです。
基本的にZBrush2019の方が高性能なので基本的にはこちらは使わないで問題ないと思います。
覚えた方がいい機能は、グループ保持、クリース保持、エッジ検出です。
境界フリーズ
説明ではメッシュの境界をフリーズしますと表示されます。ここでいうメッシュの境界は、具体的には、メッシュが切れている部分を指します。通常のモデリングではメッシュが閉じた状態なので、メッシュに穴がなく、メッシュの境界は存在しません。部分的にメッシュを削除した場合、このメッシュの境界が生まれることになります。
しかし、境界フリーズを有効にすしてとZリメッシャーをかけると、ポリゴン数は減少するどころか激増してしまったので使い道はわかりませんでした。
あまりおすすめしない機能です。
グループフリーズ
ポリグループ同士の境界線をフリーズしてリトポロジーします。こちらも境界フリーズ同様、ポリゴン数が増加する結果となりました。
フリーズしているといっても以下の画像のように雑に接合しただけの結果となったため、使い道がわからない機能でした。
グループ保持
ポリグループ情報を保ちつつ、リトポロジーできます。ポリグループ分けを行ったメッシュをZリメッシャーにかける際は必須の機能です。
これは使える機能なので覚えておきましょう。私もよく使っています。
クリース保持
[ツール]>[ジオメトリ]>[クリース]にて設定できるクリースを保持します。
クリースとは折り目のことで、メッシュの角ばった部分に適用することができます。何も設定せずにZリメッシャーをかけると角がとれて丸みを帯びた形状にリトポされてしまいます。
ハードサーフェスのリトポをする際はクリースを設定した後、クリース保持を有効にすることで、角張った状態を保ったままリトポが行えます。
エッジ検出
Zリメッシャー v3.0から実装された機能です。ポリグループやクリースが適用されていないメッシュに対しても、角ばった部分を自動で検出し、リトポの際に活用します。
ハードサーフェスのモデリング時に有効な機能です。
目標ポリゴン数
リトポ後のポリゴン数を設定できます。数値は0.1-100まで可変スライダーで移動可能ですが、目標ポリゴン数の数値を設定してもリトポ後のポリゴン数を厳密に設定はできません。
目標ポリゴン数5でリトポ後は数万ポリゴン、1で数千ポリゴン、0.1で数百ポリゴン程度です。目標ポリゴン数はリトポを何度か行ってみて所望のポリゴン数になるようにメッシュごとに調整する必要があります。
半分・同一・倍
リトポ後のポリゴン数を、リトポ前の元のポリゴン数を基準にして設定できます。
例えば10万ポリゴンのメッシュを半分でZリメッシャーをかけると5万ポリゴンになります。
Adaptは目標ポリゴン数によりリトポ後のポリゴン数を指定します。
アダプティブサイズ
リトポ後の三角ポリゴンの利用割合を設定できます。三角ポリゴンは四角ポリゴンよりも小さいため、三角ポリゴンを使うほどメッシュの形状を保ったままリトポできます。しかし、三角ポリゴンが多いとトポロジーが崩れやすくもなります。
アダプティブサイズ:0 三角ポリゴンを全く使用しない
アダプティブサイズ:100 三角ポリゴンを最大分使用する
アダプティブサイズ:100の場合でも三角ポリゴンのみでリトポされることはありませんのでご安心を。デフォルトでは50になっていて必要な場合は三角ポリゴンが使用されます。
三角ポリゴンをつくりたくない場合はアダプティブサイズ:0に設定しましょう。
カーブ強度
次のきれいなトポロジーをつくるコツにて解説するZリメッシャーガイドのカーブ線の強度を設定できます。
カーブ強度が強いほど、ガイド線に沿うようにリトポされます。
Pペイント使用
ポリペイントを利用して、トポロジーの密度を指定できます。
Pペイント使用を有効にすると右隣りのカラー密度を調節できます。
カラー密度が高い部分は赤、カラー密度がもっとも低い部分は水色になります。
この状態でZリメッシャーを適用すると以下のようなトポロジーが生成されます。
赤く塗った部分が細かいトポロジーに、水色の部分が大きなポリゴンからなるトポロジーになっていることが確認できます。
Zリメッシャーの基本的な使い方の解説は以上になります。
以下ではZリメッシャーを利用して、所望のきれいなトポロジーをつくるコツについて解説します。
Zリメッシャーできれいなトポロジーをつくるコツ
始めに説明した通り、Zリメッシャーは適切な設定を自分で行わないと所望のトポロジーをつくれません。なのでZリメッシャーを上手に活用するコツを2つほど解説します。
ZRemesherGuidesでガイドラインを引く
Zリメッシャーはボタンをクリックするだけで、全自動でリトポロジーを行ってくれます。しかし、自動で行える便利さの反面、理想のトポロジーにならないことがちまちまあります。
このような場合には、ZremesherGuidesを使うことで自分の所望のトポロジーを作成することが可能です。
ZremesherGuidesの使い方について解説します。
本記事では、参考として以下の画像のトポロジーをガイドラインを引いてリトポを行います。
目の周りのトポロジーが崩れているので、今回は目の周りを重点的にリトポします。
1:ZremesherGuidesを選択
まずは[ブラシ]からZremesherGuidesを選択。
2:ZremesherGuidesでガイドラインを引く
自分の所望のトポロジーになるようにガイドラインを引きます。
ガイドラインは始点と終点をつなぐことで規則性のあるトポロジーを作成できます。
以下の画像では目周りのガイドラインの始点と終点をつないでいます。
メッシュをポリフレーム表示に切り替える(ショートカット:Shift+F)
なお、今回のメッシュはポリゴンが多いので問題ありませんでしたが、ポリゴン数が少ないメッシュをリトポする際は、メッシュをポリフレーム表示に切り替えた方がガイドラインを引きやすいのでおすすめです。
3:ガイドラインの強度を設定
ZremesherGuidesにより引かれたガイドラインをZリメッシャーに適用する強度を設定します。
[ツール]>[ジオメトリ]>[Zリメッシャー]>[カーブ強度]
4:Zリメッシャーをかける
ガイドラインを引いてZリメッシャーをかけた結果、以下のようになりました。
ガイドありとガイドなしで比較するときれいなトポロジーが作成できたことが確認できます。
ZremesherGuidesの使い方をまとめると以下の通り。
<ZremesherGuidesの使い方>
1:ブラシ選択でZremesherGuidesを選択
2:ZremesherGuidesでガイドラインを引く
3:ガイドラインの強度を設定
4:Zリメッシャーをかける
シンメトリーを有効にしてZリメッシャー
Zリメッシャーを使う際に、シンメトリを有効にしてリトポすることが可能です。
シンメトリを有効にしてリトポする方法は2通りあります。
<シンメトリを有効にしてZリメッシャーを使用する方法>
・Xキーでミラー有効化の状態でZリメッシャー
・(Xキーでミラー有効化した状態で)Altキーを押しながらZリメッシャー
両者の違いは、シンメトリのアルゴリズムです。
Xキーのミラー有効によるシンメトリ:メッシュの両外側→対称軸の方向にリトポロジーを計算
ミラー有効+Altキーを押しながらZリメッシャー:対象軸→メッシュの両外側の方向にリトポロジーを計算
以下の画像の矢印の方向に沿ってリトポが行われます。
Xキーによるシンメトリのアルゴリズムは対称軸周りのポリゴンを無理やりくっつけるのでAltキーを使うアルゴリズムよりも対称軸まわりが崩れてしまいやすくなるので注意です。
なお、先ほど解説したZremesherGuidesを利用すればトポロジーが崩れないよう予防することも可能です。
リトポしたメッシュにディディールを投影する方法
最後にリトポしたメッシュに、リトポ前のメッシュのディディールを転写する方法について解説します。
手順は以下の通り。
<ディディールを転写する方法>
1:転写元となるメッシュとリトポしたメッシュを重ねて表示する
2:リトポしたメッシュのサブディビジョンレベルを上げる
転写元のメッシュのポリゴン数と同程度以上になるように設定します。
[ツール]>[ジオメトリ]>[Devide]
3:ディールを転写する
[ツール]>[サブツール]>[投影]>[全て投影]をクリック
[距離]で投影するメッシュの範囲を設定できます。
ディールを転写するした結果以下のようにそっくりのメッシュが作成されました。5万ポリゴンはSubDiv:3のポリゴン数なので本来はもう少し少なくなります。
さらに詳しく、ディディールを転写する方法を学びたい方は、ローポリゴンモデルをハイポリゴンに見せるためのノーマルマップの作成の解説記事を書きましたのでぜひご覧ください。
ZBrushのおすすめ書籍を紹介する記事も書きましたので、興味のある方はぜひ。
以上でZリメッシャーを使用したリトポの方法についての解説は終わりです。最後まで読んでいただきありがとうございました。