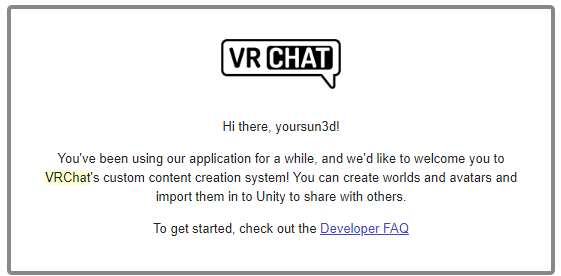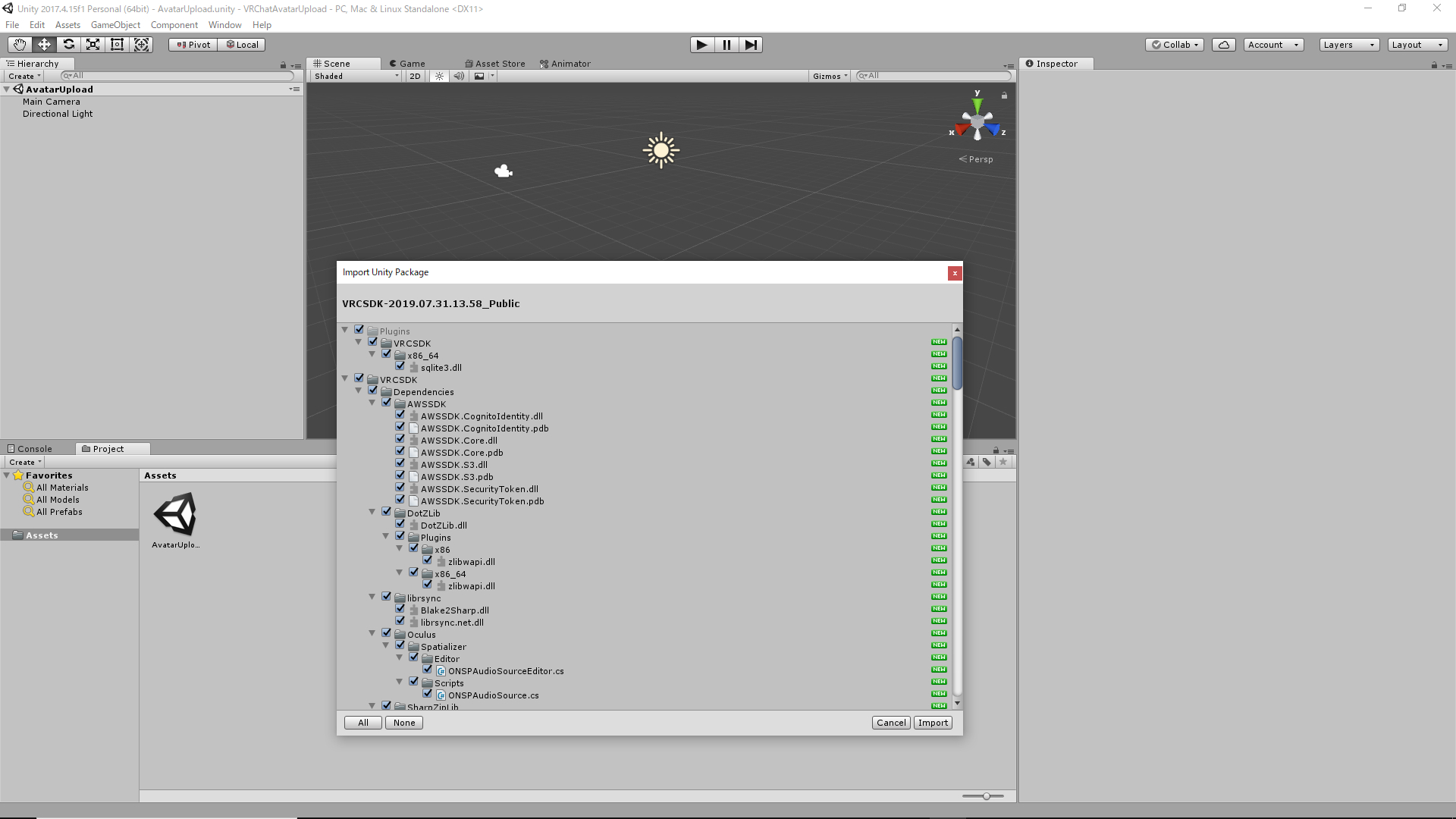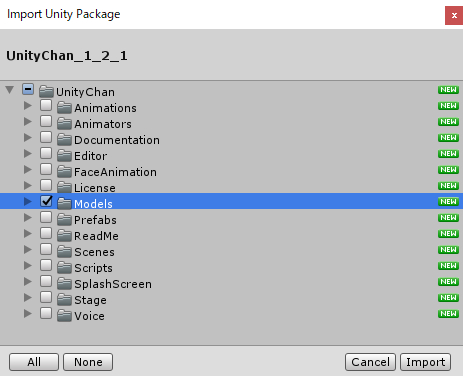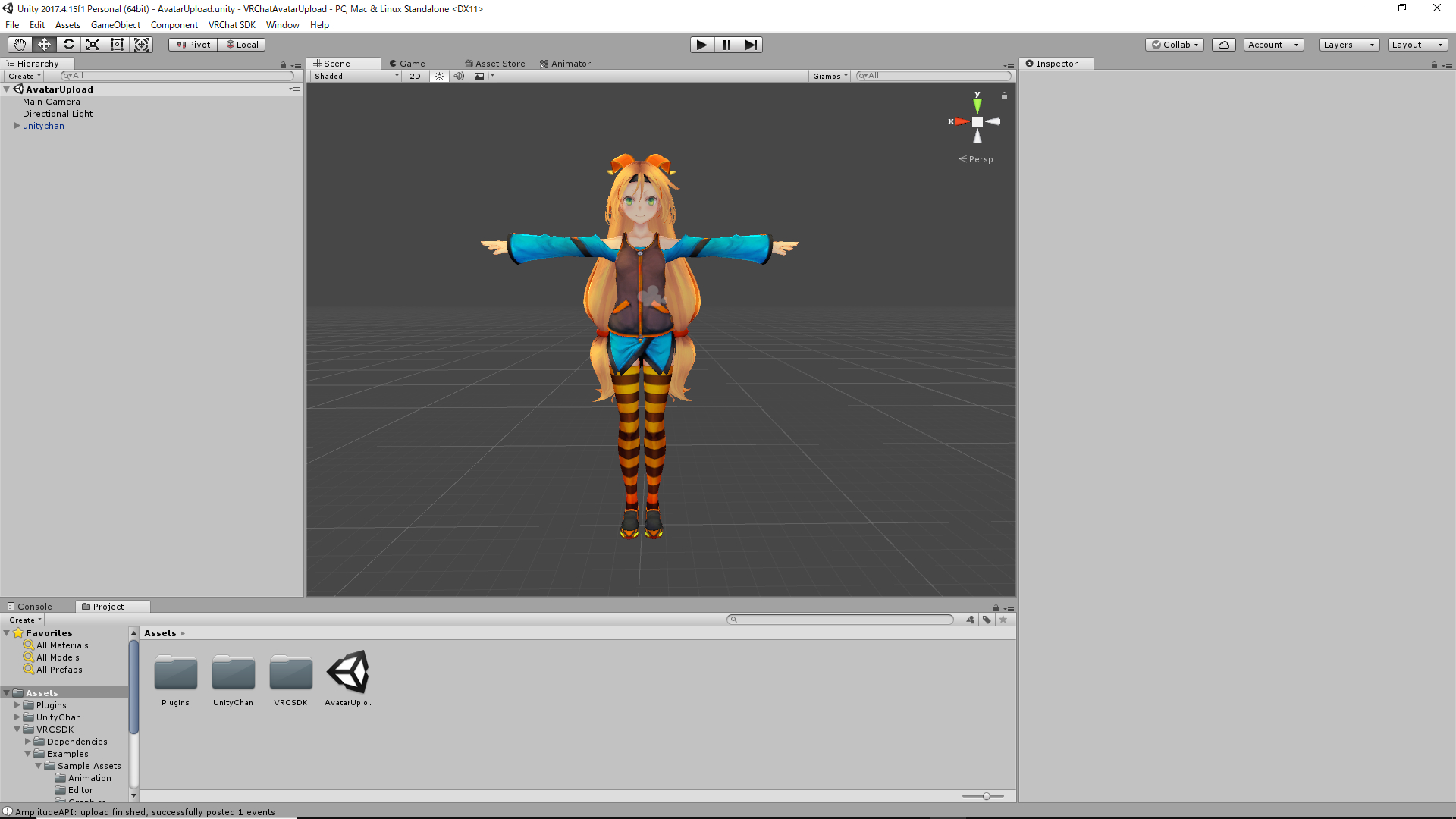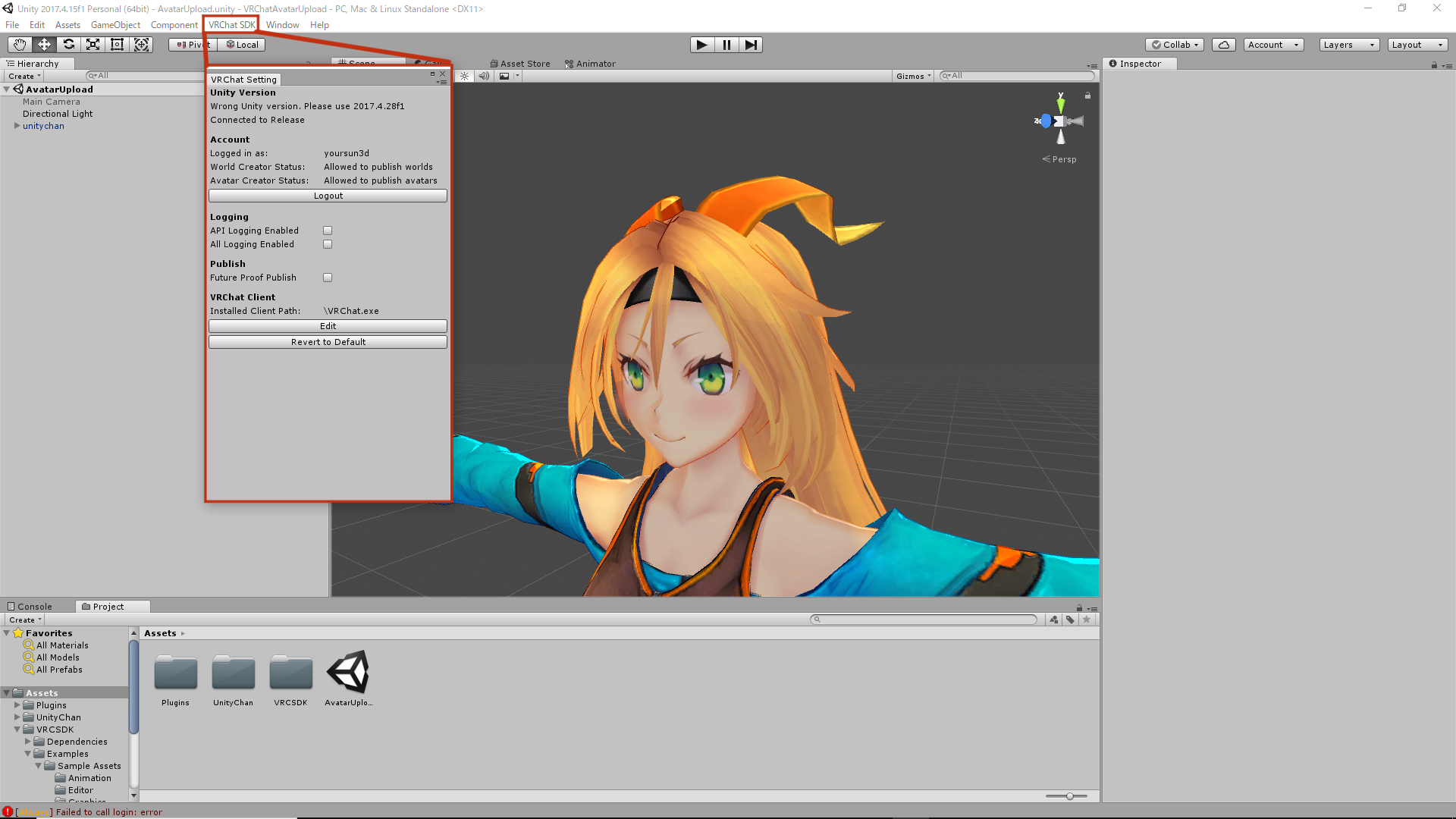VRChatへ自作アバターをアップロードする方法について解説します。
自作のアバターを使うことでコミュニケーションのきっかけになったり、好きな外見に変身できたりしますよ!
具体的な流れとしては以下の通り。
<VRChatへ自作アバターをアップロードする方法>
1.VRChatへのアップロード権を得る
2.FBXモデルの用意
3.Unityからアップロード
もちろん、無料でアップロードできるわけですが、自作アバターをアップロードするためにはVRChatの許可が必要になります。
私は、この許可をとるために少々手間がかかりましたので、記事内に簡単な取得方法をまとめました。ぜひ参考にしてください。
なお、説明のためにアップロードするアバターは、みんな大好きUnityちゃんです。
リンクを貼っておくので利用したい方はどうぞ。
Unityちゃんダウンロードリンク
VRChatへ自作アバターをアップロードする方法
それではさっそく、VRChatへ自作アバターをアップロードする方法を解説します!
実際にアップロードするための流れで解説していくので、記事を読み進めつつ自分の環境で作業を行っていただければと思います。
1.VRChatへのアップロード権を入手
まずはじめにやるべきことは、VRChatへ自作アバターをアップロードするためのアップロード権を入手することです。
VRChatへ自分でつくったモデルやオブジェクトを持っていくためには、VRChatの運営から許可をとる必要があります。
アップロード権を入手するための具体的な方法としては、以下のような情報があります。
<VRChatへの自作アバターのアップロード権 入手法>
・VRChat内で一定時間以上過ごす(1時間?10時間~?)
・VRChat内の複数のワールドに入る
・VRChat内でフレンドをつくる (重要!)
友達が一人もいない私はVRChat内の複数のワールドを行き来しつつ、10時間ほど放置してみましたが、一向にアップロード権はもらえず…
試しに同じワールドにいた海外の方にフレンド申請を連続で送った結果、一人の方に承認され、その直後にアップロード権入手のメールが来ました。
絶対という確信はありませんが、アップロード権入手のためには、フレンドをつくるのが一番手っ取り早いです。
フレンド申請は同ワールド内にいる方へ送れるので友達のいない方はまずは送ってみましょう。それがきっかけで話すこともできるかもしれませんしね。
ちなみにアップロード権を獲得したアカウントには、登録メールアドレス宛に以下の内容のメールが送信されます。
2.アップロードのための準備【モデル・SDKのダウンロード】
アップロード権が入手できたら、自作アバターをアップロードするための準備をしましょう。
具体的に用意すべきものは以下の3つ。もちろん全部無料です。
<自作アバターのアップロードに必要なもの>
・Unity
➤VRChat公式の推奨Versionをインストール(https://docs.vrchat.com/docs/setting-up-the-sdk)
・VRChat SDK(Unitypackage)
➤VRChatアカウントページ内から最新版をダウンロード(https://vrchat.com/home/download/)
・アップロード用 アバター
➤今回はUnityちゃんを使用(http://unity-chan.com/contents/guideline/)
UnityのVersionはVRChat公式の推奨しているVersionに合わせておきましょう。LTSのものが推奨されています。
VRChat SDKはアップロード権がなくてもダウンロードできます。(アップロード時に警告が出てアップロード自体はできません)
以上のものがダウンロードできたら、準備は完了です。
3.Unityからアバターをアップロード
まずはアバターをアップロードするためのプロジェクトを作成し、VRChat SDKをインストールします。
■アバターアップロード用プロジェクトを作成
1.Unityで新規プロジェクト「VRChatAvatarUpload」を作成→AvatarUploadシーンを保存
2.ダウンロードしたVRChatSDKをインストール(Unityプロジェクト内にドラッグ&ドロップ)
VRCSDKのインストールが完了したら、アップロードしたいアバターをUnity内に持っていきます。
Unityちゃんを利用する場合はmodelデータのみにチェックを入れればOK
UnityはFBX, Blenderファイル等の3Dモデル拡張子のデータを直接読み込めるため、モデルデータをUnityへドラッグ&ドロップでインポートできます。
無事アバターの読み込みが行えたら、アバターのアップロード作業をします。
■アバターをアップロードする
1.アバターをHierarchyに追加
画像のように、足が地面につくように配置してください
2.アップロード用コンポーネントを追加
Hierarchyに追加したアバターをクリックし、Inspecter内 Add Component ->「VRC_Avatar Descriptor」を追加
3.VRC_Avatar Descriptorの設定
View Position: VRChat内の視点になる。両目の中間に合わせる
Default Animation Set: 性別によってデフォルトモーションが変わる。
そのほかはいじらなくてOK!
4.VRChat SDK -> Settingからログイン
5.VRChat -> Show Build Controll Panel -> Build&Publish
警告やアップロード時のポリゴン数が表示されます。Build&Publishedをクリックすると、アップロードに進みます。
2019年9月時点でのVRChatポリゴン数の制限は以下の通り。
VRChat ポリゴン制限
推奨:~20000
上限:~70000
6.アバターの名前を記入し、アップロード!
最後にVRChat内で使用するアバター名を記入し、アップロードが完了します。
アバター名は日本語フォントも可能ですが、世界中の人でも理解できるようにローマ字入力がおすすめです。
ここまでで自作アバターをVRChatへアップロードする方法の解説は終わりです。
この後はUnityちゃんをVRChat内で実際に使ってみた経験談についてまとめています。
VRChatでオリジナルアバターを使ってみる
アバターのアップロードが完了したので、VRChat内で自作アバターを利用してみましょう!
VRChatにログインし、Escキーから操作画面を開き、「Avatar」をクリック。
すると、自作アバターがアップロードされていることが確認できます。
アップロードしたアバターを選択し、Changeでアバターを自由に変更できます。
なお、VRChat内で自分でつくったモデルを確認する際は、「Avatar Contest」ワールドがおすすめです。
大きな鏡のあるワールドなので、自分のアバターが確認しやすいです。
アップロードしたUnityちゃんを鏡で見てみると、、、
真っ黒になります。。。調べてみるとこれは、シェーダーに問題があるとのこと。
Unityちゃんに設定されているシェーダーを、Unlit texture等に変更してから、再アップロードしてみると・・・
無事ちゃんとしたUnityちゃんとしてアップロードできました!
今回は以上になります。最後まで読んでいただきありがとうございました。
Blenderで3Dアバターをつくりたい方へ向けて、おすすめ書籍を紹介しています。興味のある方はぜひご覧ください。
Blender初心者におすすめの本【2019年最新版】

本記事はユニティちゃんライセンス条項の元に提供されています.