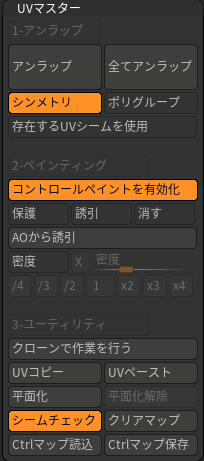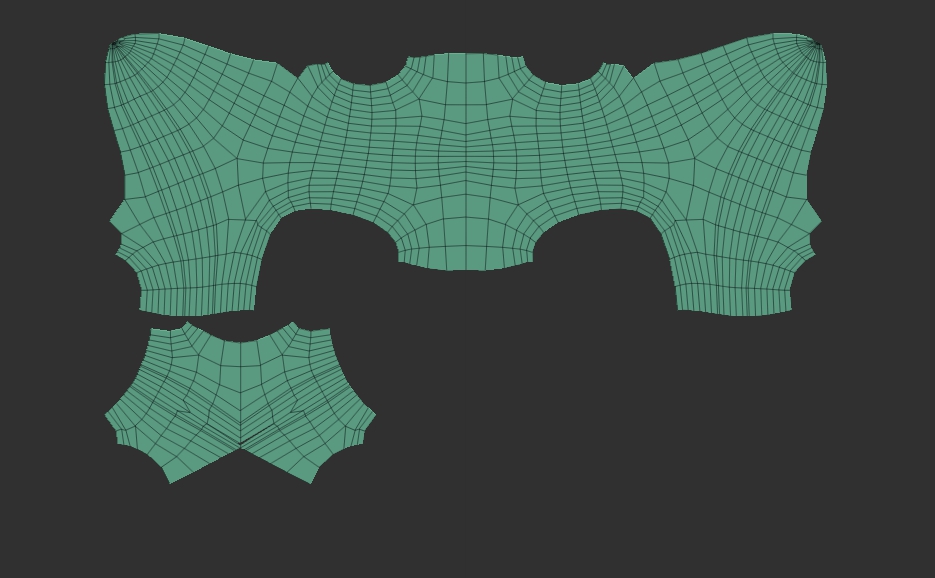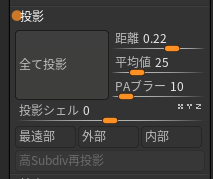ZBrushでマテリアル情報をテクスチャにベイクしたい…
テクスチャを作成してディティールを表現したい…
こんな疑問を解決する方法を解説します。
今回は、マテリアル情報をテクスチャにベイクするプラグイン、「MatCap Baker」を使う手順と結果を紹介するので、ぜひ見ていってください。
MatCap Bakerはボタン1つでマテリアルをテクスチャへベイクできるので、簡単にモデルのディティールを表現できます。
■テクスチャへマテリアル情報をベイクする方法
ZBrushのプラグインを利用した方法を解説します。
もちろん無料なのでインストールできるので、記事の手順に従って導入していってください。
1.1.MatCap Bakerのインストール
まず初めにMatCap Bakerをインストールしていきましょう。
MatCap Bakerは以下のリンク(Pixologic公式)からダウンロードできます。

ダウンロード後、以下の手順に従ってMatCap Bakerをインストールできます。
<MadCap Bakerのインストール手順>
1.ダウンロードしたZipファイルを解凍
2.解凍後、「MatCap Baker v3.0_Install」フォルダが生成される
3.フォルダ内の以下の「MatCapBakerData_2018フォルダ」と「MatCapBaker_2018.zscファイル」の2つを下記リンクへコピペする
・ペースト先
C:\Program Files\Pixologic\ZBrush 2019\ZStartup\ZPlugs64
4.[Zプラグイン]>[MadCap Baker]があるか確認
Zプラグイン内にMatCap Bakerがあれば導入完了です。
次に、MatCapBakerを使用するためにはUVマップの作成が必要なので、UVマップを作成していきます。
1.2.UVマップを作成
UVマップを作成する手順は以下の通りです。
1.メッシュをZリメッシャーをかけてポリゴン数を削減する
2.[Zプラグイン]>[UVマスター]>[アンラップ]
以下リンクの記事に。より詳しく書いてあるので、もっとUVマップについて学びたい方は読んでみてください。
1.3.MatCap Bakerを使う
MatCapBakerを使ってマテリアル情報をテクスチャへベイクします。
メッシュがSubDiv2以上、UVマップを作成した状態で、以下の手順を確認してください。
1.[Zプラグイン]>[MatCap Baker]>[MatCap Baker]をクリック
2.作成されたテクスチャをエクスポートし保存
ただし、MatCap Bakerを使う際には、SubDivレベルを持っていることと、UVマップの作成が必要です。
うまくできない場合はそちらを確認してみてください。
また、Alt+MatCap Bakerでマテリアルがベイクされたテクスチャを展開した状態で加工・修正ができます。
もとに戻したい場合は[MatCap Baker]をクリックします。
英語ですが、MatCap Bakerの解説動画もあるので、そちらも参照してみてください。
マテリアルをテクスチャへベイクする具体的な手順
上で説明したことを具体的に作品をつくる手順に沿って解説していきます。
<MatCap Bakerでマテリアル情報をテクスチャへベイクする手順>
1.テクスチャにしたいハイポリゴンメッシュを作成
2.ハイポリゴンメッシュを複製(以下クローン)
3.クローンにZリメッシャーをかける
4.UVマップを作成
5.サブディビジョンレベルを有効にする(SubDivレベルが2以上あればOK)
6.ハイポリゴンメッシュをクローンへ投影
7.マテリアル情報をテクスチャへベイク [Zプラグイン]>[MatCap Baker]>[MatCap Baker]
8.作成されたテクスチャをエクスポートし保存
1.テクスチャにしたいハイポリゴンメッシュを作成
例として、ベネチアンマスクをつくってみました。
2.ハイポリゴンメッシュを複製(以下クローン)
[ツール]>[サブツール]>[複製]
この後の作業でハイポリゴンメッシュを使うので、削除せずにとっておいてください。
3.クローンにZリメッシャーをかける
[ツール]>[ジオメトリ]>[Zリメッシャー]
4.UVマップを作成
[Zプラグイン]>[UVマスター]>[アンラップ]
[平面化]有効にすると以下の画像のような感じ。
5.サブディビジョンレベルを有効にする(SubDivレベルが2以上あればOK)
[ツール]>[ジオメトリ]>[ディバイド]
今回はSubDiv6まで上げました。
※下位レベルは保持したままにしてください。
6.ハイポリゴンメッシュをクローンへ投影
[ツール]>[サブツール]>[投影]>[全て投影]
[投影]>[距離]で転写する距離を変更できる。今回は0.22
7.マテリアル情報をテクスチャへベイク
SubDiv6、UVマップを作成した状態で、以下のボタンをクリック
[Zプラグイン]>[MatCap Baker]>[MatCap Baker]
マテリアル情報がベイクされたテクスチャが作成された
8.作成されたテクスチャをエクスポートし保存
[テクスチャ]>[エクスポート]>[保存]
ポリペイントもベイクされるので、こちらの記事を参考にしてポリペイントも加えるとよりリアルになると思います。
うまくつくれたテクスチャ例です。
■まとめ
作成できたテクスチャをUnityやBlender所で使うことで、実はローポリなのにディティールの表現ができます。
今回解説した方法を使えば、ゲームモデルなどがつくれるようになるので、ぜひ使いこなせるようになっておきましょう。
余談ですが、例として紹介したベネチアンマスクですが、Zリメッシャー時にメッシュが崩壊していました。
良いモデルをつくるには、Zリメッシャーできれいにリメッシュする必要がありそうです。
そこらへんをもっと勉強してみることにします。
以上になります。最後まで読んでいただきありがとうございました。