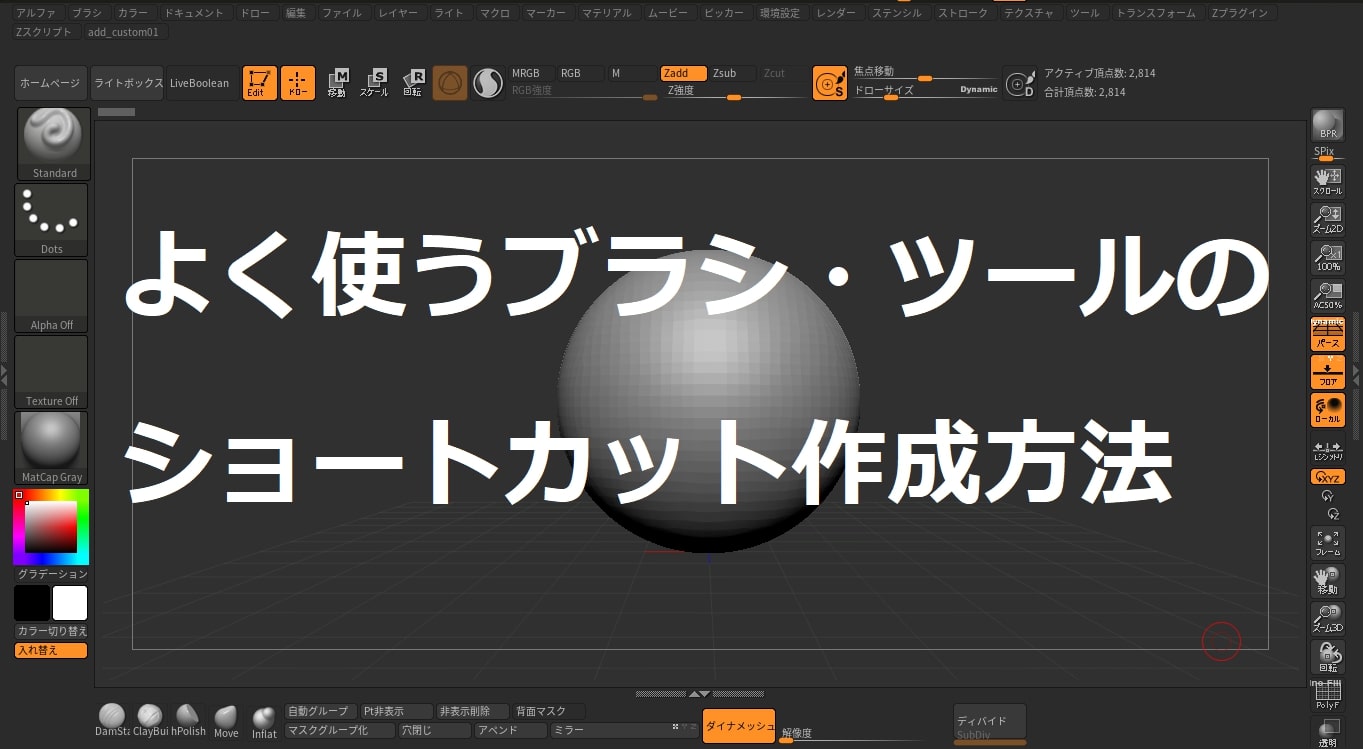「Zbrushでショートカット登録したいなあ」
「ショートカットの設定方法がわからない!」
そんな疑問を持つ方のために、今回はZbrushでよく使うブラシやツールのショートカットの設定方法についてまとめていきます。
一度設定すれば時間が短縮できるので、なるべく早い時期から設定しておきましょう!
今日からZBrush始めたんだけど!って方にもわかるように説明しているので、ぜに確認してみてくださいね。
今回説明するショートカットとは別で、カスタムUIと呼ばれるものがあります。カスタムUIについては別の記事で紹介したいと思っています。
・ショートカット(カスタム)UI設定方法(追加・削除)
手順は以下の通りです。
(1)[環境設定]>[コンフィグ]>[カスタマイズを有効化]をONにする。
カスタマイズ有効化をオンにすることで、ショートカットを作成できるようになります。
場所は下の画像を参照してください。
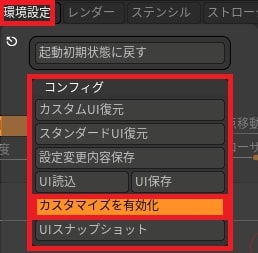
(2)ショートカットを作成したい機能のアイコンを、Ctrl+Altを押したまま、配置したいところへドラッグ。
カスタマイズを有効化し、Ctrl+Altを押している状態で、アイコンをドラッグすることができます。アイコンを配置できる場所は、白い枠が表示されます。下の画像では、ボトムシェルフ(下の段)にアイコンをドラッグしています。
ショートカットの削除は、Ctrl+Altを押したまま、アイコンをドロースペースにドラッグするとできます。
ブラシだけでなく、ツールや環境設定なども配置することができるので、自分好みにアレンジできます。

(3)[環境設定]>[インターフェース]>[UI]>[ワイドボタン]をOFF。
配置したアイコンが大きすぎる場合は、この手順を踏んでください。ショートカットのアイコンが小さくなります。
場所は下の画像を参照してください。

(4)[環境設定]>[コンフィグ]>[カスタマイズを有効化]をOFFにする。
ショートカットの配置が終わったら、手順(1)で操作した、[カスタマイズを有効化]をOFFにしましょう。
(5)[環境設定]>[コンフィグ]>[設定変更内容保存]をクリック。
この[設定変更内容保存]をクリックしておかないと、せっかく設定したショートカットが無効になってしまいます。設定が終わったら、忘れずに押してくださいね!
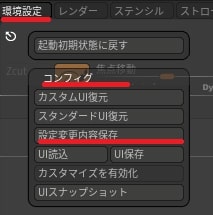
この作業で、ショートカット(カスタムUI)の設定は完了です。おつかれさまでした。
(6)[環境設定]>[インターフェース]>[UI]>[ボタンの大きさ]でアイコンの大きさを調節。
アイコンの大きさを、さらに調節したい人は、[環境設定]>[インターフェース]>[UI]>[ボタンサイズ]の数値を調節することで、変更できます。
デフォルトの48から38に変更すると、下の画像の程度に大きさが変わります。
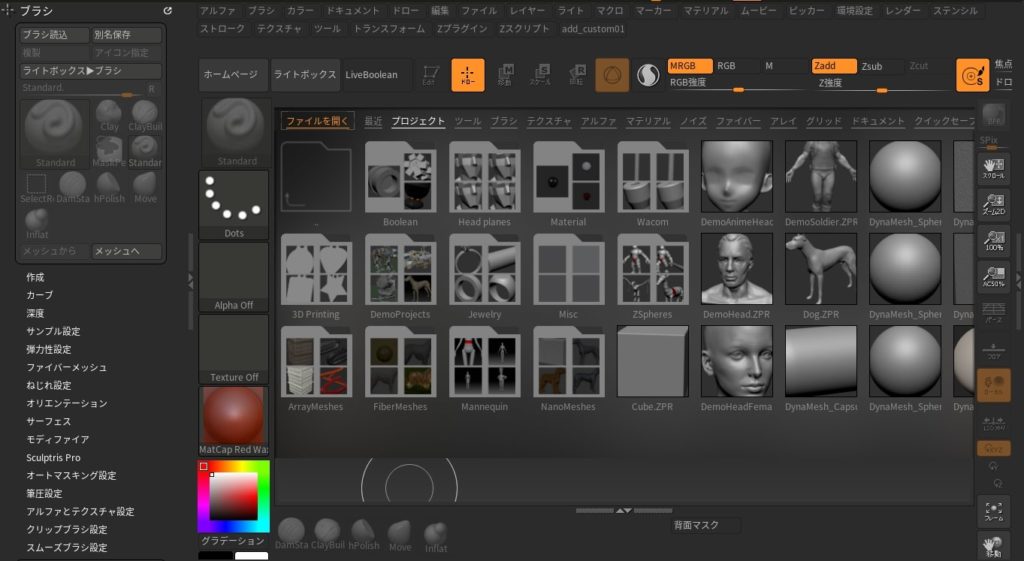 ↑ボタンサイズ48
↑ボタンサイズ48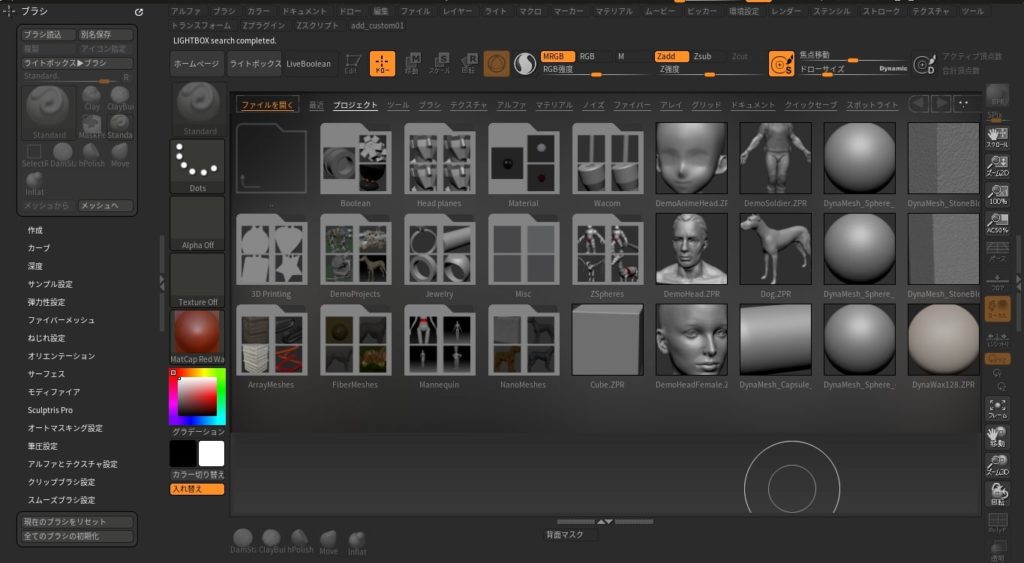 ↑ボタンサイズ38
↑ボタンサイズ38
この設定が終わったら、[環境設定]>[コンフィグ]>[設定変更内容保存]をクリックを忘れずに!
なお、この設定の反映には、ZBrushの再起動が必要です。
・おすすめショートカット
最後にお勧めのショートカットを紹介します。
ショートカットは、自分がよく使うブラシやツールを設定するのがお勧めですが、慣れていない人向けに私が使っているショートカットを紹介していきます。
‣おすすめブラシ
DamStandard
くっきりとした切込みをつけるときに使います。
ClayBuildUp
ハケで塗るように、盛り上げてくれます。筋肉を描くときにつかえます。
hPolish
ドラッグした面を、平たくします。[ブラシ]ツールから深度を変更することで、基底を調節できます。
Move
オブジェクトを引っ張れます。これが一番良く使う。
Inflat
膨らませることができます。腕を太くするときなどにも使えます。
‣おすすめのボタン
自動グループ
[ツール]>[ポリグループ]>[自動グループ]で選択できます。自動グループを押すと、オブジェクトのポリゴンを自動で分割してくれます。細かくモデリングしたいときに便利な機能なのでおすすめです。
背面マスク
[ブラシ]>[マスキング]>[背面マスク]で選択できます。ブラシでなぞるときに、背面が自動で、マスキングされるので、太くしたり、厚みをつけるときに便利な機能です。
最後まで読んでいただきありがとうございました。