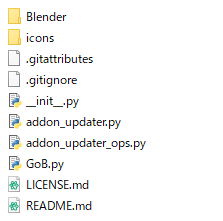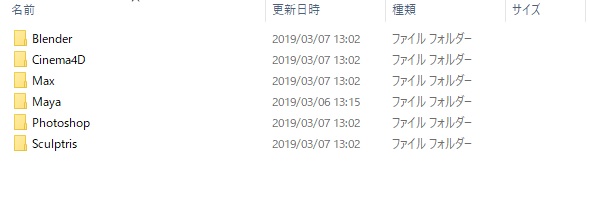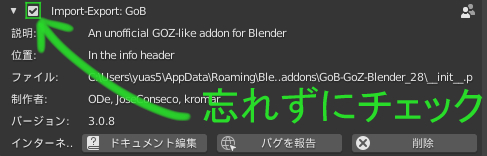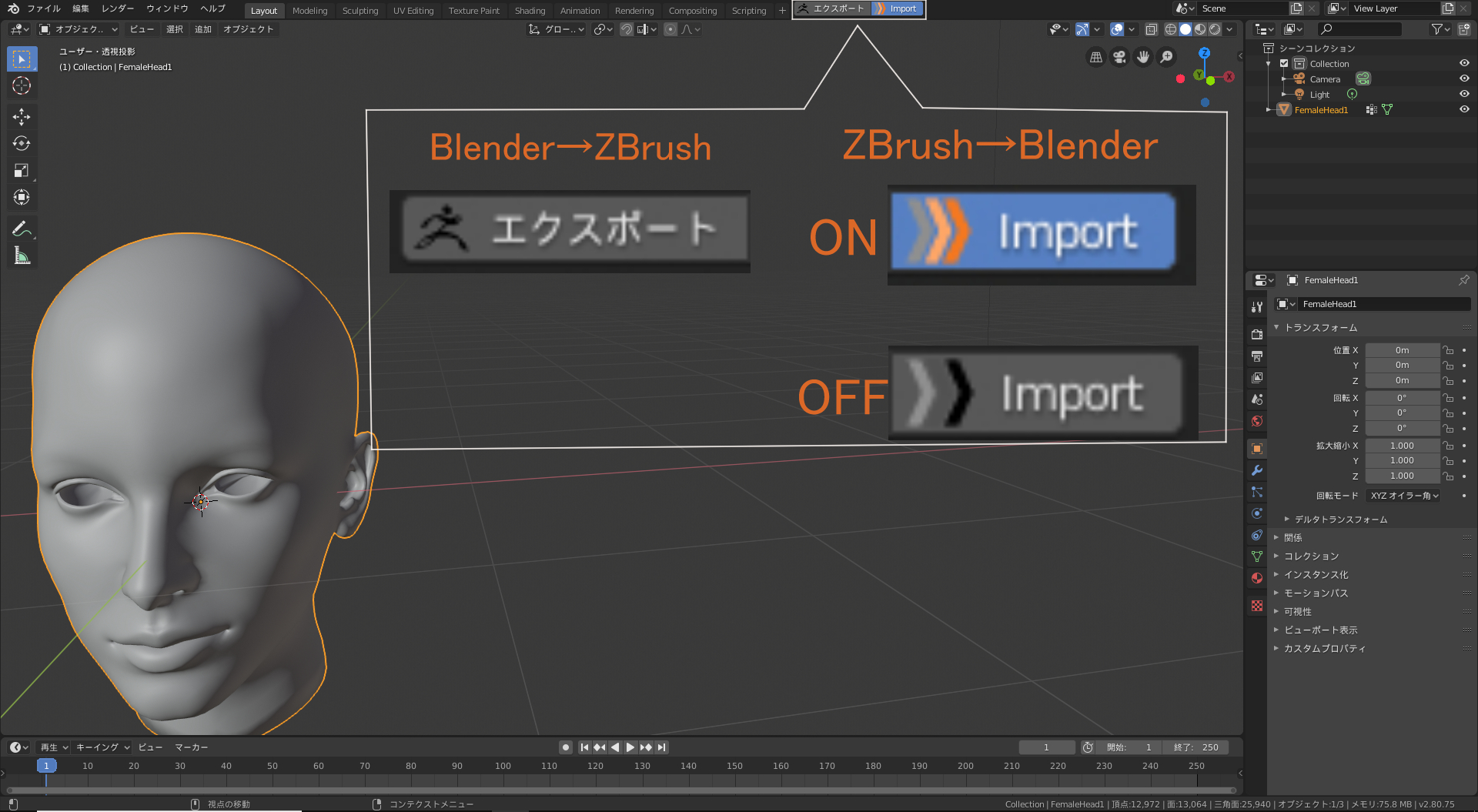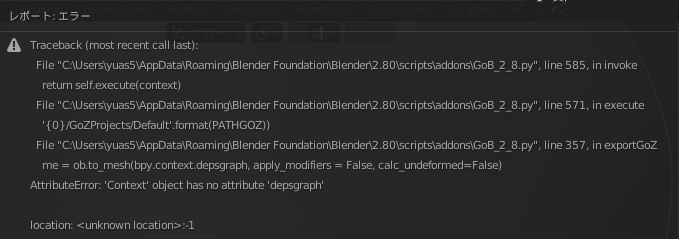ZBrush⇔Blenderの連携方法についてまとめていきます。
なお、本記事はBlender2.79とBlender2.83 LTSにも対応しているので、自分に合った方を導入してください。両方使うのももちろんOK。
Blender2.83 LTSがに正式リリースされたため、もうしばらく経ったらBlender2.79の情報は削除する予定です。
※本記事で紹介しているGoZアドオンを利用して2020年8月時点での最新バージョン、ZBrush2021⇔Bledner v2.83での連携動作を確認できました。これから始めるという方に対しては、開発環境は最新版での利用を推奨します。
ZBrush⇔Blenderの連携をすることで、ZBrush上で作成したモデルのUV展開や髪の毛の作成などをBlender上でおこなうことができます。
また、ZBrushの苦手なローポリモデリングもBlenderなら簡単にできるので、ZBrush・Blenderは相性がとてもいいです。
残念ながら、この記事で紹介する方法は、ZBrushのアドオンを使っているのでZBrush Coreでは利用できません。
ZBrush Core⇔Blenderの連携は以下の記事にまとめてありますので、そちらを参考にしてください。
■ZBrush⇔Blenderの連携方法
ZBrushとBlenderを連携するために、GoBというアドオンを使います。
GoBは、Blender2.70と2.83ではそれぞれに対応したものを使わないといけないので、自分の使っているBlenderのversionをよく確認するのをお忘れなく。
GoBの導入方法は同じなので説明はver2.79、2.83をまとめて説明します。
・GoZのインストール
今回解説する方法は、JoseConsecoさんの作成、公開しているGoz to Blender 2.8というアドオンを利用します。無料で利用できる神アドオンなのでJoseConsecoさんに感謝しつつインストールしていきましょう。
GoBアドオンをダウンロードをします。
・Blender2.83の方はこちら
以下リンク(Github)から[Clone or download]をクリックしGoB-GoZ-Blender-28.zipダウンロード。
・Blender2.79の方はこちら
以下リンク(blender wiki)からGoB_2-72.zipをダウンロード、解凍します。
※ダウンロードしたZIPファイルは消さずに残しておいてください。次の手順で使用します。
解凍すると、以下のような中身になっています。
解凍したファイルから「Blender」と名前のついたファイルをコピーし。以下のアドレスへペーストします。
C:\Users\Public\Pixologic\GoZApps
GoZAppsディレクトリ内に以下のように、Blenderフォルダーが追加されればOK。
・Blenderでの操作
blenderでGoZアドオンをインストールします。versionにより、アドオンの場所が微妙に異なるので気を付けてください。
・Blender2.83の方はこちら
- [編集]>[プレファレンス]>[アドオン]>[インストール]>[ファイルからアドオンをインストール…]
- 先ほどダウンロードしたGoB-GoZ-Blender-28.zipファイルを指定
- インストールしたGoBアドオンを有効化
- プレファレンスを保存
・Blender2.79の方はこちら
[ファイル]>[ユーザー設定]>[アドオン]>[ファイルからアドオンをインストール…]
→先ほどDL・解凍したGoB_2-72.zipを指定します。
※[ユーザー設定の保存]を忘れずに
・ZBrushでの操作
- [環境設定]>[GoZ]>[path to Blender]
- Searching for Blender applications…と表示されますが自動では見つけられないので自分でパスを通す。
- [Browse]を選択し、blender.exeを指定してください。
デフォルトでは以下のパスにあるはず。
C:\Program Files\Blender Foundation\Blender\blender.exe
これでZBrush⇔Blenderの連携作業は終わりです。
以下のようにBlenderの画面上部にGoz-GoBのアイコンが表示されているのを確認してください。
■ZBrush⇔Blenderデータのやり取りをする
ZBrush、Blenderの連携は完了したので、実際にデータを移動させてみましょう。
・Blender→ZBrush
Blender2.80の方はこちら
Blender画面上部の[エクスポート]をクリックするだけでオブジェクトを転送できます。
Blender2.79の方はこちら
画面上部の青色ボタンをクリックすると、緑色に変わります。ZBrushからインポートする際にONにしておく必要があります。
その状態で、左隣りにある肌色のボタンをクリックすると、ZBrushへデータを移動できます。
・ZBrush→Blender
Blender上で操作
Blender画面上部の[Import]アイコンを有効化
ZBrush上で操作
[Tool]>[GoZ]をクリック
→現在選択しているサブツールが移動できます。
ハイポリゴンをBlenderへ移動させると、ソフトが重くなることがあるので注意してください。
GoZ横の[全て]でサブツール全て、[表示のみ]で表示されているサブツールをまとめて移動できます。
■インポートエラーがでる場合の対処法
GoBの設定後にBlenderをアップデートすると、GoBアドオンのインポートが行えなくなるエラーが起きるかもしれません。
具体的には、” ‘Context’ object has no attribute ‘depthgraph’ “といったエラーが起こりえます。
このエラーが起きた場合は、Gozを再インストールし直すことで解決できます。
GoBアドオンは定期的にアップデートが公開されますので、BlenderのVersionとアドオンのVersionを合わせておきましょう。
今回は以上になります。
最後まで読んでいただきありがとうございました。