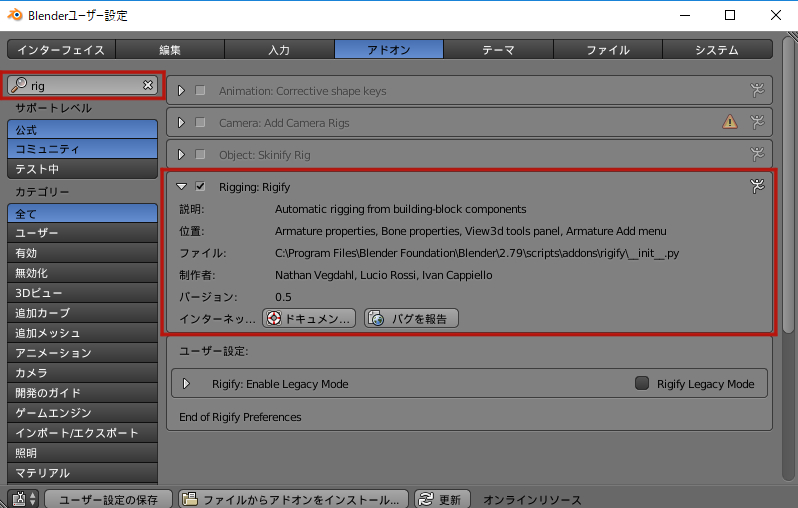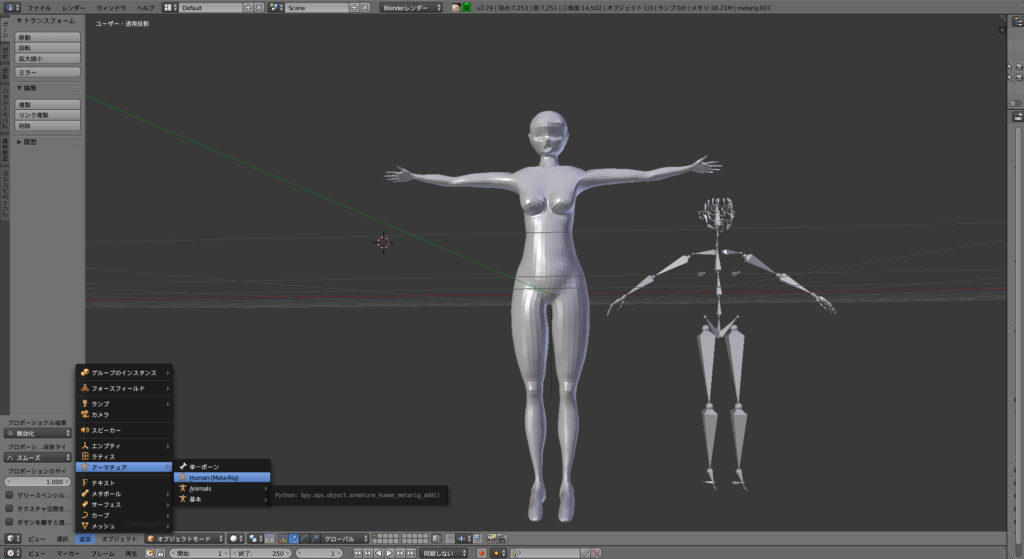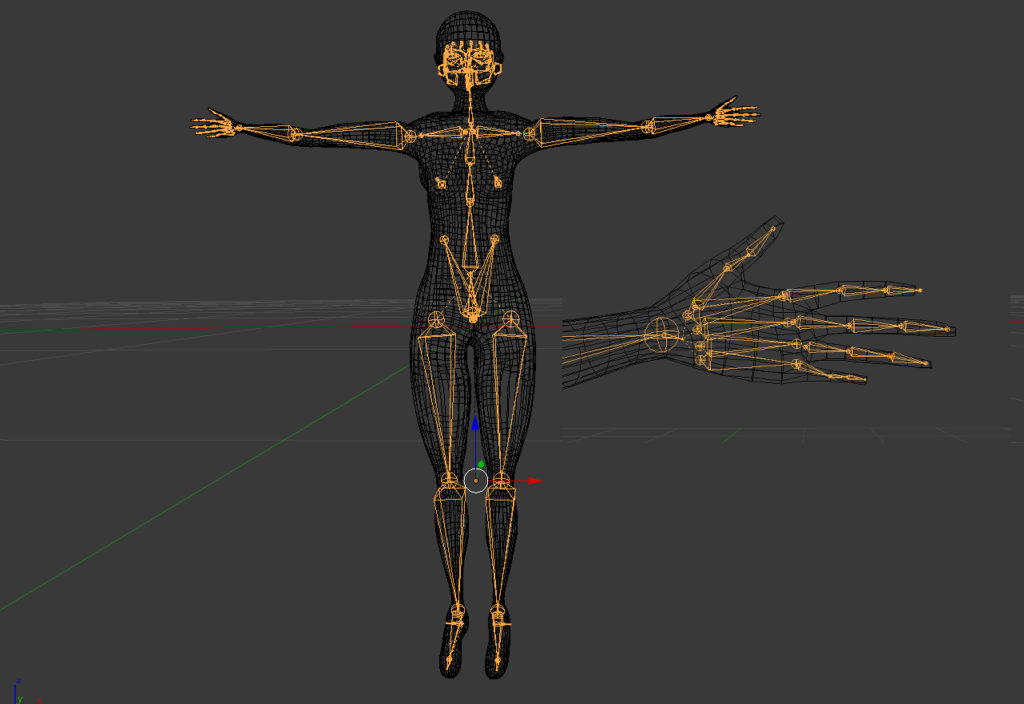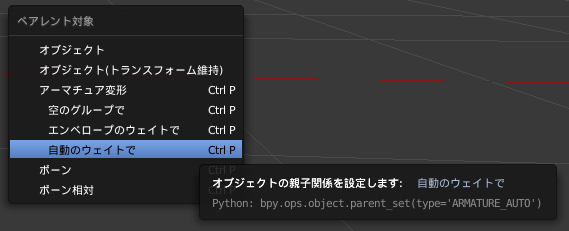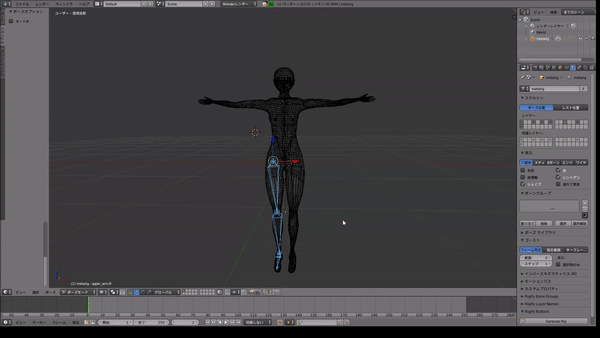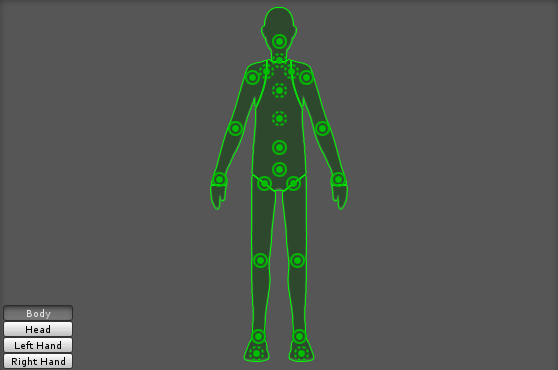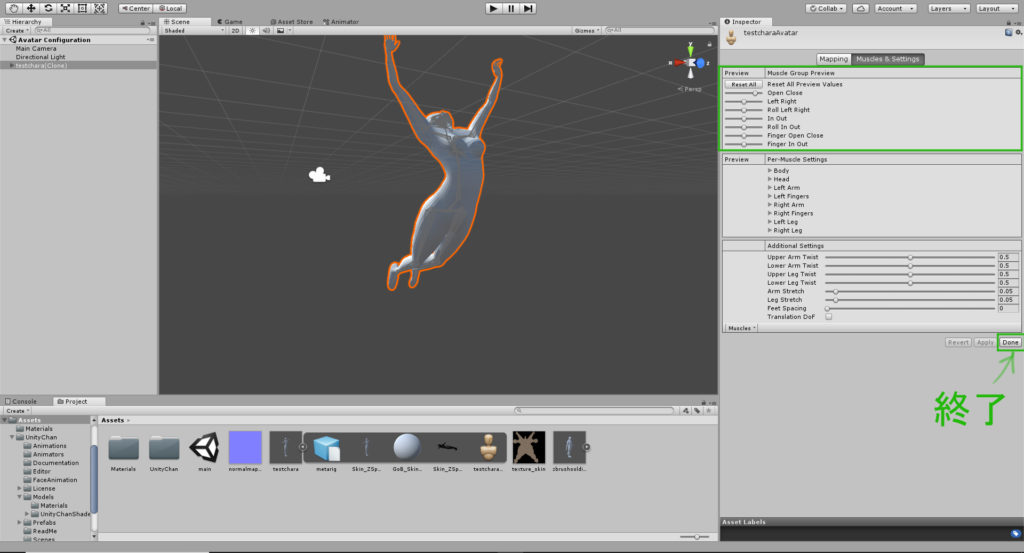Unityで自作した3Dモデルを動かしたい…
blenderでボーンを入れる手順がわからない…
こんな疑問に答えます。blenderでhumanoid ボーンをモデルへ適用するための方法を解説します。
この記事の目標は、自作モデルへボーンを自分で入れ、Unityやblender上で動かせるようになることです。
ゲームモデルやVRChatで自作モデルを使いたい方にはドンピシャの内容なので、ぜひ覚えてください!
なお、今回は人型モデルへリギングすることを想定してUnity上のhumanoid rigと互換性のある、Rigifyアドオンを使用します。
今回は、ZBrushで自作したモデルをblenderへエクスポートし、blenderでリギングをした後、Unityで動かしてみました。
テクスチャなどは乱雑になっていますが、テスト一発目で問題なく動かすことができています。
■blenderでボーンを入れる方法【humanoid】
blenderでボーンを入れる方法を解説します。
ちなみにblenderはversion2.79です。
・ボーンを入れる前準備
ボーンを入れる前に、以下の処理をあらかじめやっておきましょう。
<ボーンを入れる前準備>
・モデルがXYZ座標(0,0,0)にあるか確認
・カメラ、ランプなど余計なオブジェクトは削除
・Rigifyアドオンの有効化
[ファイル]>[ユーザー設定]>[アドオン]>[Rigify]
以下の画像のようにチェックが入っているか確認
※保存を忘れずに!
・ボーンを追加
前準備が終わったらさっそくボーンを追加していきます。
今回はRigifyを使うので、あらかじめ人型のボーンが追加されることになります。
・ボーンをモデルへ合わせる
追加したボーンをモデルへ合わせていきましょう。
ボーンを選択した状態で、編集モード(Tabキー)でボーンをモデルへ合わせていきます。
ボーンを見やすいように以下の方法を試してみてください。
今回は左右対称に設定したいので、アウトライナーウィンドウでボーンを選択した状態で、画面左側に出てくる[オプション]>[X軸ミラー]を有効化して作業しましょう。
私が使ったボーンを動かすコマンドは、以下の通りです。
右クリック、Cキーでボーンを選択
Shift+マウスの真ん中(スクロールホイール):視点上下移動
Ctrl+マウスの真ん中(スクロールホイール):視点右左移動
S:拡大
G:移動
R:回転
コマンド+軸キー(X,Y,Z)で軸指定(例:G→X X軸を移動)
コマンド+(Shift+軸キー(X,Y,Z))で軸を除外(例:S→(Shift+Y) XZ平面で拡大)
参考までに、ボーンの調整したあとはこんな感じになります。
・ボーンとメッシュを合体させる
ボーンとメッシュを合体させるためにウェイトを設定します。
ウェイトとは、ボーンがメッシュにどの程度影響を与えるかを決めるものです。
blenderには自動でウェイトを付けてくれる機能があるので、今回はそちらを使います。
なお、今回は説明を省きますが、[Ctrl+P]でウェイトを自分で設定することもできます。
自動ウェイトがうまくいかない場合や細かい設定をしたいときはそっちを使ってみてください。
自動ウェイトがうまくいかない場合は、ボーンの大きさを調整しなおしてみると、結果が変わるかもしれません。
個人的に、ボーンをメッシュと同じぐらいの大きさにしておくとうまくいきました。
Tabキーでポーズモードへ切り替えて、ボーンを動かしてみると、以下のようにボーンとメッシュが合体していることが確認できます。
・FBX形式でエクスポート
ここまでで無事ボーンの設定は終わりました。
FBX形式で出力しましょう。
[ファイル]>[エクスポート]>[FBX]
ここまでがblenderでモデルにボーンを入れる方法の解説です。
次に作成したモデルをUnity上で実際に動かしてみましょう!
■Unity上でのボーンの操作
インポートの方法は、FBX出力したファイルをUnityのAssetへドラッグ&ペーストでできます。
ボーン定義までの手順は以下の通り
[Inspector]ビュー
Model→Rig
Generic→Humanoidへ変更
Apply→configureをクリック
全て緑色になっていたら成功です!
[Inspector]>[Muscles & Settings]の[Preview]でモデルがどのように動くかを確認できます。
■まとめ
今回解説した方法を使うことで、ゲームモデルや、アニメーション作成が行えるようになります。
自作ゲームに興味のある方はアニメーション作成の勉強がおすすめです。
また、UnityちゃんというUnity公式のデータもあるのですが、そちらにいくつかアニメーションのサンプルがあるので、そちらを応用して使ってもいいと思います。
UnityちゃんDLは公式サイトからどうぞ。
blenderで人型モデルを作りたい方におすすめな本を以下の記事で紹介しています。 ボーンの設定だけでなくテクスチャリングなど細かいところも解説してくれるのですぐにモデルをつくりたい方におすすめです。
※記事タイトルにblender初心者に、とありますが、後半は人型モデルをつくりたい方向けの内容になっています。
最後まで読んでいただきありがとうございました。