ZBrushで下絵を表示しながらモデリングがしたいなあ…
下絵の設定方法がわからない…
下絵を画面に固定したい…
ZBrushでは、下絵を表示させながらモデリングを行うことができます。また、表示させるだけでなく、下絵を画面に固定したり、表示・非表示を自由に切り替えることもできます。
ZBrushで下絵を表示する方法について調べたことをまとめたので、ぜひ参考にして下さい。
■下絵の設定手順
下絵の設定手順は以下の通りです。ボタンや機能の配置などは、適宜画像で場所を確認して下さい。
1. [テクスチャ]>[インポート]から下絵を読み込み
[テクスチャ]>[インポート]をクリックし、下絵にしたい画像を読み込みます。
日本語の名前の画像を読み込むとエラーが発生する可能性があるので、画像が読み込めない等のエラー発生時には、画像の名前を半角ローマ字に変更してみてください。
[テクスチャ]>[インポート]のボタンの場所は、以下の画像を参照してください。
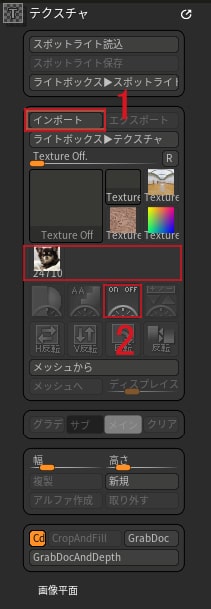
2.[テクスチャ]>[スポットライトボタン]をクリック
スポットライトボタンをクリックすることで、画像がスポットライトへ追加され、画面に表示されます。ライトボックスが開くと思うので、ライトボックスのボタンを押して格納しましょう。
スポットライトボタンの場所は[テクスチャ]>[読み込んだ画像]の下部にあります。以下の画像を参照してください。
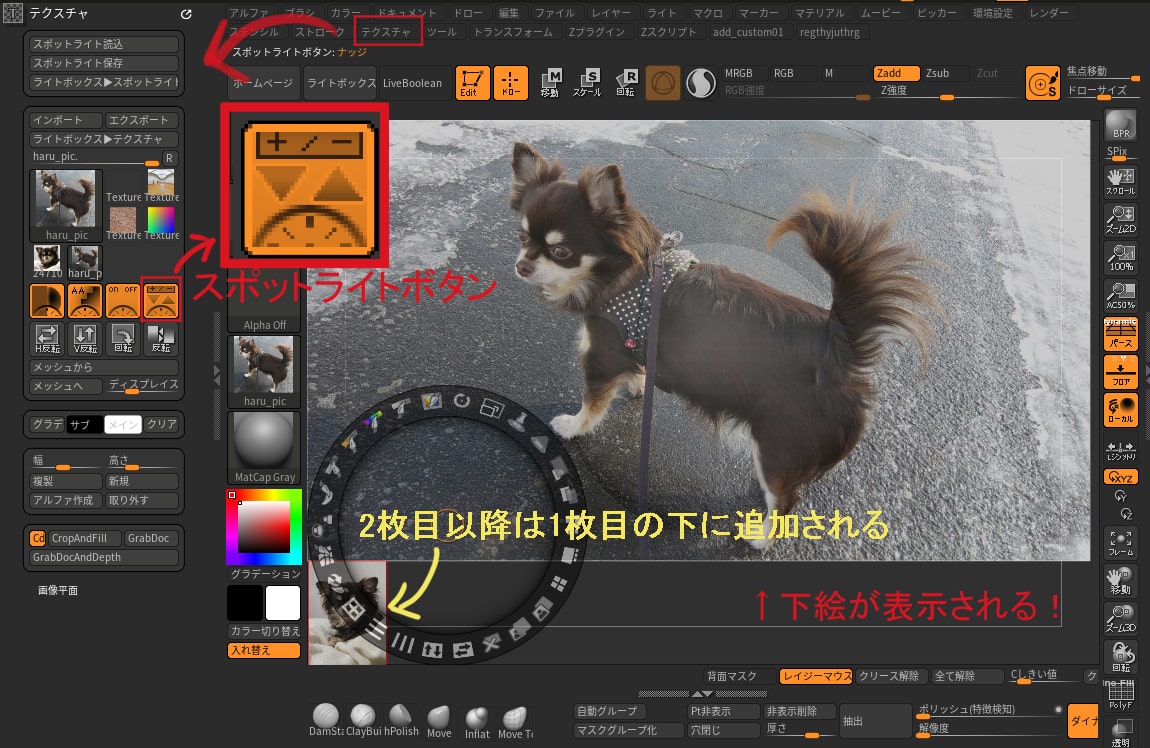
下絵の表示は終わりです。以降の手順では、画像の配置や大きさを変更していきます。
3.下絵の大きさを変更する
下絵の大きさを変更していきます。読み込まれた画像の近くに、円形のUIが表示されていると思います。この円形のUIは、スポットライトと呼ばれていて、読み込んだ下絵などの大きさを変更したり、色塗りを行うことができます。
*表示されていない人は「Z」キーを押してみてください。
時計回り5分の方向に拡大縮小のボタンがあるので、そちらをクリック。クリックしたまま、回転させると、下絵の大きさを自由に変更できます。時計回りで拡大、反時計回りで縮小となります。
場所については以下の画像を参照してください。
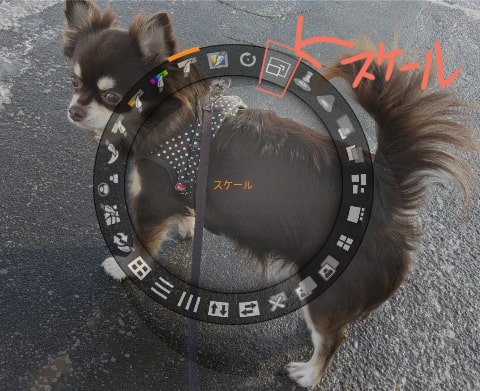
4.下絵を移動する
下絵を画面の配置したいところに移動させます。移動するには、スポットライト(円状のUI)が表示された状態で、下絵をドラッグ、またはスポットライトの内側をドラッグします。
スポットライトが表示されない人はZキーを押してみてください。
スポットライトの円の中央にオレンジ色の円は、スポットライトの位置を変えることができます。
以下の画像の青色部分をドラッグすると、下絵を移動することができます。
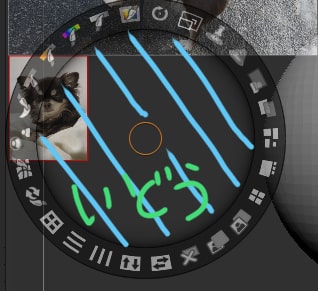
5.下絵・スポットライトの表示・非表示切り替え、削除
下絵やスポットライトの表示の切り替えは、以下の通りです。
これだけ覚えていれば、下絵の設定に困ることはないので、メモするなりして覚えておきましょう。
下絵の削除:スポットライト5時の方向。×マークが目印のボタンをクリック
スポットライトの表示・非表示切り替え:[Z]キー
6.スポットライト投影を解除
[ブラシ]>[サンプル設定]>[スポットライト投影]をOFFにします。
*スポットライト投影がONの状態ですと、モデリングを行うことができません。
Move系ブラシのみ使えるけど、他のブラシが使えない状態になってしまいますので、この操作を忘れないでくださいね。
スポットライト投影をOFFにすることで、通常通りのモデリングが可能となります。
■まとめ
下絵についてまとめると以下の内容だけ把握すれば大丈夫です。
下絵を[スポットライト]に追加
下絵の表示・非表示切り替え:[Shift]+[Z]キー
下絵の削除:スポットライト5時の方向。×マークが目印のボタンをクリック
スポットライトの表示・非表示切り替え:[Z]キー
以上となります。問題が解決できたら幸いです。最後まで読んでいただきありがとうございました。
