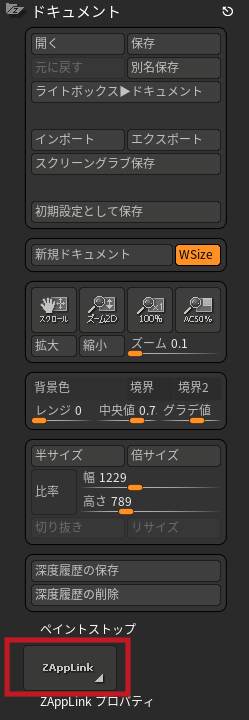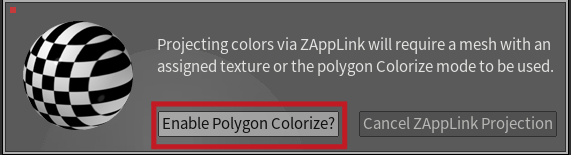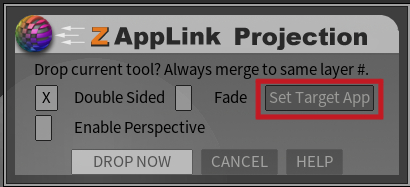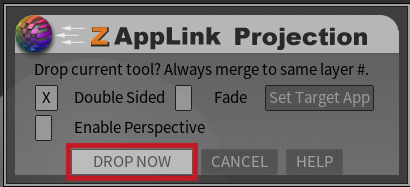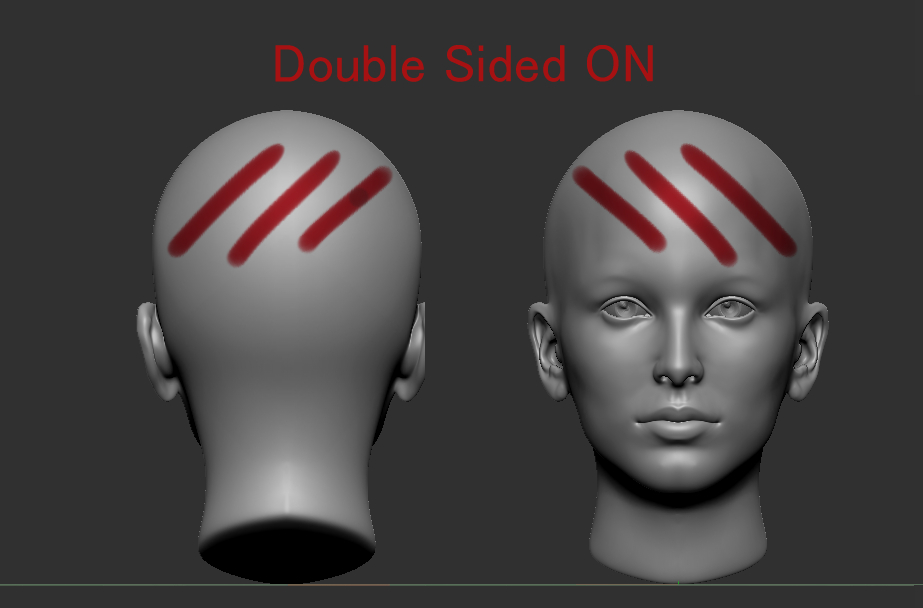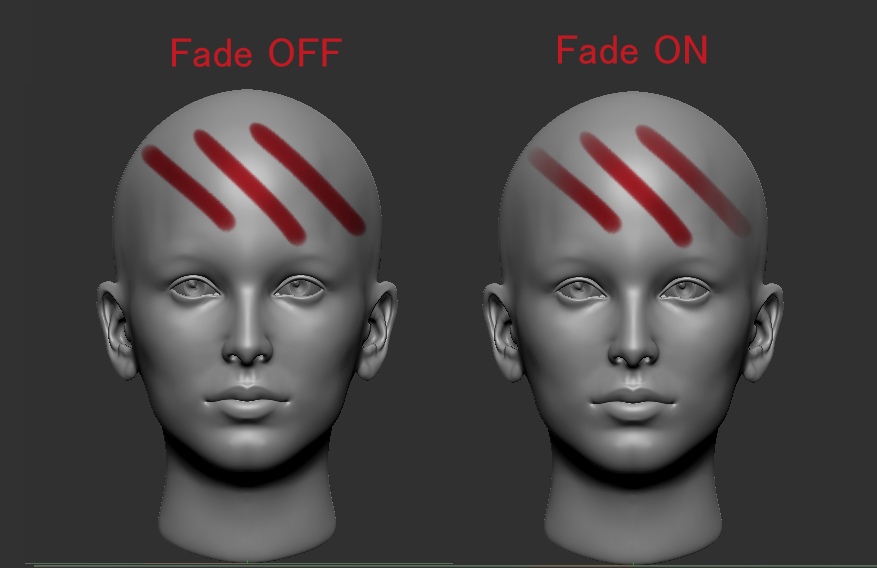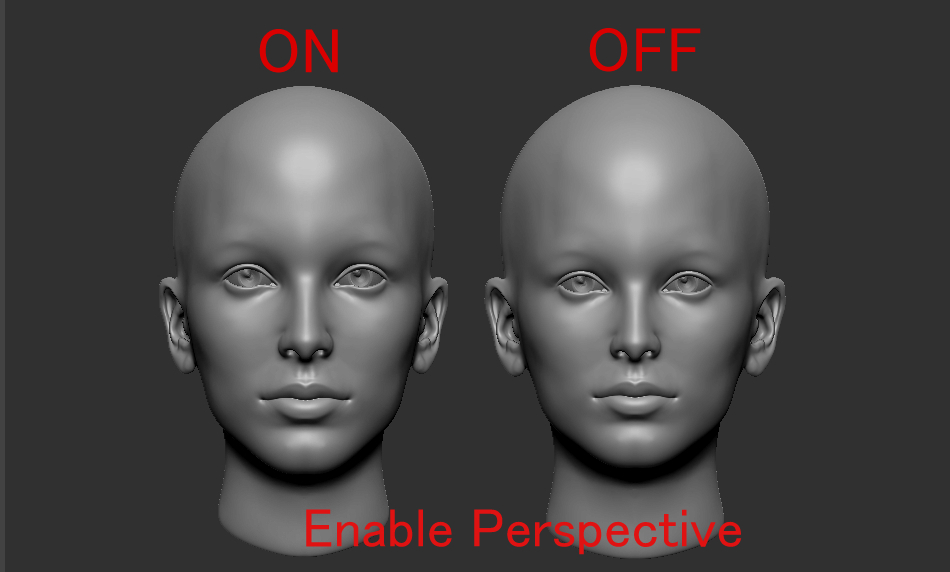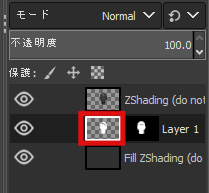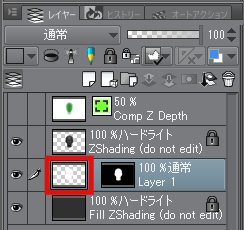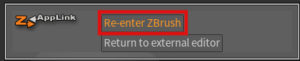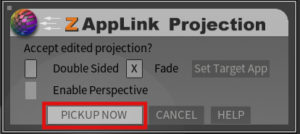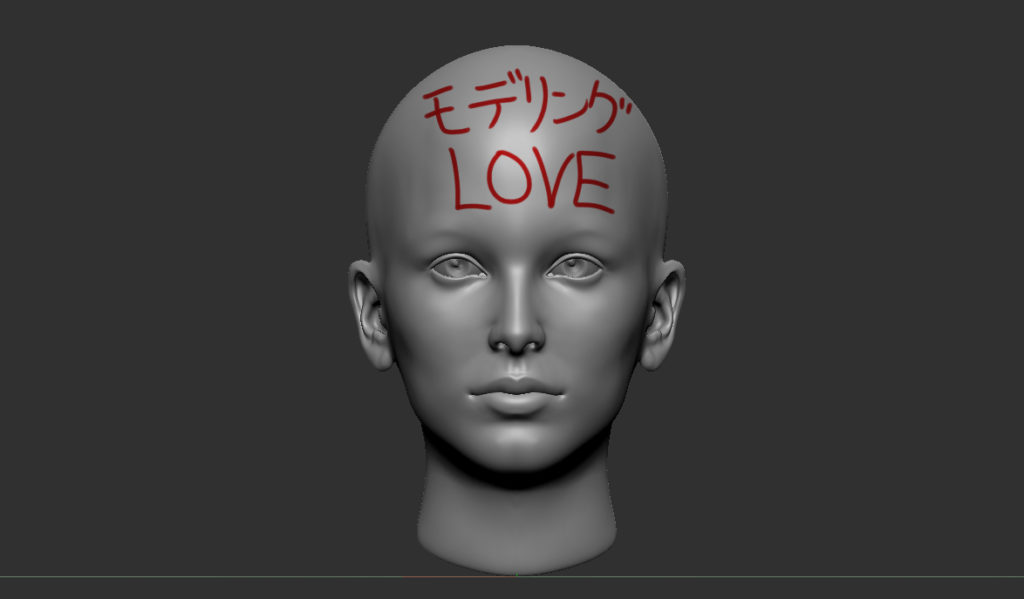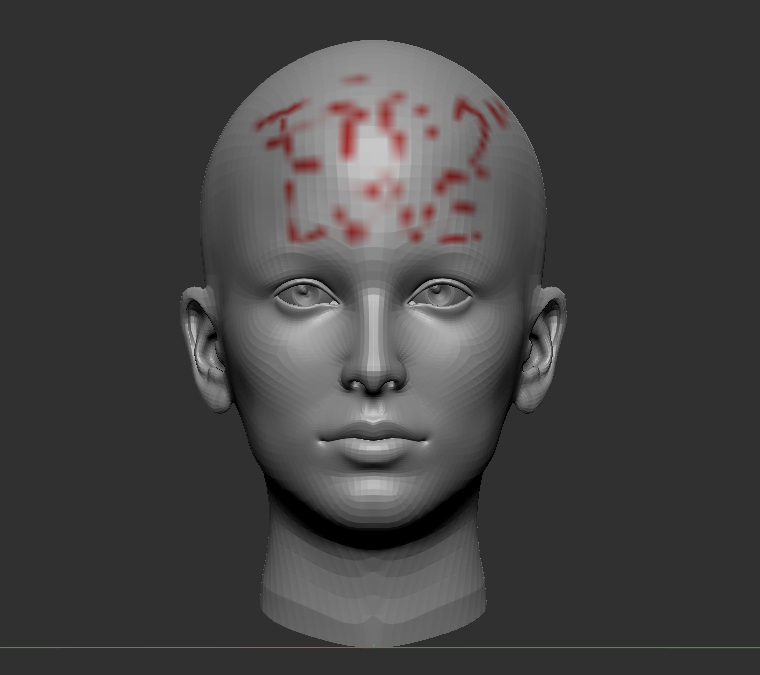ZBrushのポリペイントを外部ペイントツールでしたい…
外部ペイントツールとZBrushを連携できたらな…
ZBrushで作成したモデルを、外部ペイントツール(PhotoShop、CLIP STUDIO PAINT、GIMPなど)を使ってポリペイントを行う方法を解説します。
なお、PhotoShopはZBrushに専用の連携機能が付いていますので、そちらを使うことをおすすめします。
<本記事の対象者>
・外部ペイントツールでペイント作業がしたい方
・PhotoShop以外で考えている方
・ペイントツールを持っていない方
今回解説するZBrushと外部ペイントツールを連携する方法は、ZBrushに標準搭載されているZAppLinkというプラグインを使います。
ZAppLinkはZBrushと外部ツール間でデータをやり取りするためのプラグインです。
データのやり取りの仕組みは、ZBrush側のモデリング画面を2D画像としてペイントツールで開く、といったイメージで大丈夫でしょう。
そのため、ZAppLinkはZBrush側で利用したいペイントツールのEXEファイルのパスを通すだけで連携が可能です。
ZAppLinkを使い外部ペイントツールを使えるようになれば、モデルのペイントも多少しやすくなるかと思います。
ZAppLinkは、PSDという画像拡張子が扱えるソフトならどれでも連携できるはずなので、GIMPなどの無料ペイントツールでも実行が可能です。
なお今回は例として、無料で使えるGIMP、5000円とお手軽なCLIP STUDIO PAINT ![]() を連携する手順、および実際にポリペイントする方法を解説します。
を連携する手順、および実際にポリペイントする方法を解説します。
基本的な操作は一緒です。GIMPやクリスタ以外のペイントツールを利用する場合においても、記事内の連携手順に従っていただければ問題ないかと思います。
■外部ペイントツールでポリペイントする
外部ペイントツールでポリペイントする方法を解説します。
例として無料ペイントツールのGIMP、有料のCLIP STUDIO PAINT ![]() を使って解説します。
を使って解説します。
確認用に2種類のペイントツールを連携してみたわけですが、結論どちらも手順は一緒なので、この記事を読めばどのソフトでも同じように連携できるかと思います。
1.1.ZBrushと外部ペイントツールを連携
それではさっそく、ZBrushと外部ペイントツールを連携していきましょう。
連携といっても、ZBrush側から外部ペイントツールへのパスを設定するだけです。
具体的な手順は以下の通り。
<ZBrushと外部ペイントツールを連携する手順>※ZBrush側で操作
1.[ドキュメント]>[ZAppLink]
2.[Enalbe Polygon Colorize]を選択
3.[ZAppLink Projection]画面で、[Set Target App]をクリック
4.外部ペイントソフト(.exe)を指定
手順3の[Set Target App]は、初めてZAppLinkを使った場合だと別の場所にあるかもです。
[Set Target App]をクリックすると、ファイル検索用のウィンドウがポップアップするので、そちらでポリペイントを行いたいペイントツールを指定してください。
手順4ではソフトを指定する必要があるので、必ず.exeの拡張子のファイルを指定するのをお忘れなく!
例までに、GIMP、CLIP STUDIO PAINTの場合は以下の場所にあります。赤字の.exeファイルを指定します。
GIMPの場合
C:\Program Files\GIMP 2\bin\gimp-2.10.exe
Clip Studioの場合
C:\Program Files\CELSYS\CLIP STUDIO 1.5\CLIP STUDIO PAINT\CLIPStudioPaint.exe
1.2.ZBrushから外部ペイントツールへ
ZBrushと外部ペイントツールの連携は完了したので、実際にZBrushからデータを送ってみます。
手順は以下の通り。
DROP NOWをクリックすると、外部ペイントツールにモデリング画面が2D画像として転送されます。
また、上記の方法では一度に1つの方向からしか送れませんが、一度に複数枚の画像を送ることもできます。
<多方向からの画像を送る手順>
1.メッシュの方向を決める(正面)
2.[ドキュメント]>[ZappLink プロパティ]>[正面]をクリック
3.メッシュの右側を表示する
4.[ドキュメント]>[ZappLink プロパティ]>[右]をクリック
5.1~2、3~4の手順で方向を指定する
6.[ドキュメント]>[ZAppLink]>[DROP NOW]
ちなみに、ZAppLinkウィンドウ内の3つのパラメータは以下のような機能です。チェックと入れておくことでそれぞれの効果を
1.3.外部ペイントツールからZBrushへ
上記の手順でZBrush→外部ペイントツールへのデータの転送が行われましたので、外部ペイントツールからポリペイントを行いましょう。
ペイントできるレイヤーは決まっており、指定のレイヤーを選択しないとペイントが行えないので注意してください。
GIMP、CLIP STUDIO PAINTともにLayer1の左側を選択すればペイントできました。
もちろん外部ペイントツールにて新規レイヤーを作成して重ね合わせることも可能です。アニメキャラクターのようなペイントを行う際のハイライトや重ね塗り等も問題なく行えます。
ペイントを終えた後は、データをZBrushへ送ります。データをZBrushへ送る手順は以下の通り。
<外部ペイントツールからZBrushへデータを送る手順>
※外部ペイントツールで操作
1.ペイントデータを[保存]する
ソフトによって違いがあるので注意。
・GIMPの場合
[ファイル]>[TempZAppLinkExport.psdに上書きエクスポート(W)]
・CLIP STUDIO PAINTの場合
[ファイル]>[保存]
※ZBrushで操作
2.[Re-enter ZBrush]を選択
3.[PICKUP NOW]を選択
無事エクスポートができました。
この後に説明しますが、ポリペイントはポリゴン数に影響を受けるので、ポリペイントする際はDivideでSubDivisionレベルを上げてから行いましょう。
■ポリペイント時の注意点
ポリペイント時の注意点についてまとめておきます。
・解像度は高めに設定
ZBrush内で利用できるポリペイントはポリゴン数に影響を受けます。そのためSubDivisionレベルを上げた方がきれいな線がかけます。
外部ペイントツールを利用してペイントする際も同様です。
外部ペイントツール内できれいにかけていても、ZBrush内のメッシュのポリゴン数が少ないと以下の画像のようにうまくペイントが転写されません。
サブディビジョンレベルを上げ、ポリゴン数を増やした状態なら問題なくペイントが転写されます。
・テキストボックスはペイントできない
テキストボックスなど、ペイント以外のものはおそらく全て転写できません。
そのため、文字を転写したいときなどは、テクストボックスの上からなぞって描く、または画像として読み込むことでできると思います。
■まとめ
今回解説した方法を使えば、より効率的にポリペイントが行えるようになると思います。
PhotoShopがあれば専用のプラグインもあるので、より便利になると思いますが、如何せん高価なため購入を躊躇している方も少なくないかと…
ペイントツールを探している方には、個人的にCLIP STUDIO PAINT(通称クリスタ)がおすすめです。
比較的安価かつ利用者が多いためわからないことも調べればすぐに理解できます。PhotoShopと違って買い切りなので気軽に始めるならベストかと思います。
以下のリンクからクリスタの製品ページへ飛べます。
余談ですが、私は絵を書くのが苦手だったのでモデリングを始めたのですが、結局ポリペイントで絵描きをすることになりました。
手で書くことは避けられないですね(笑)
最後まで読んでいただきありがとうございました!