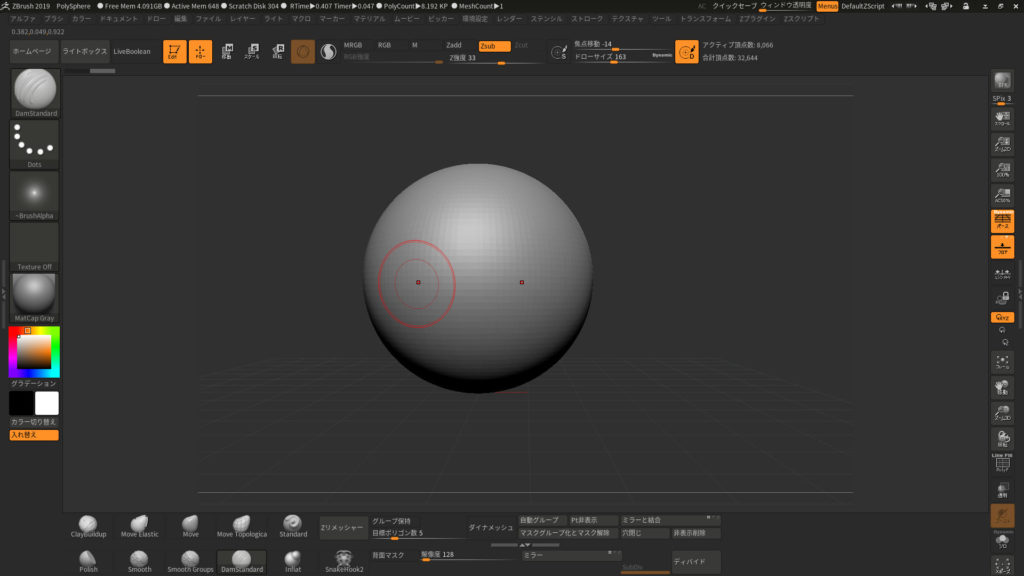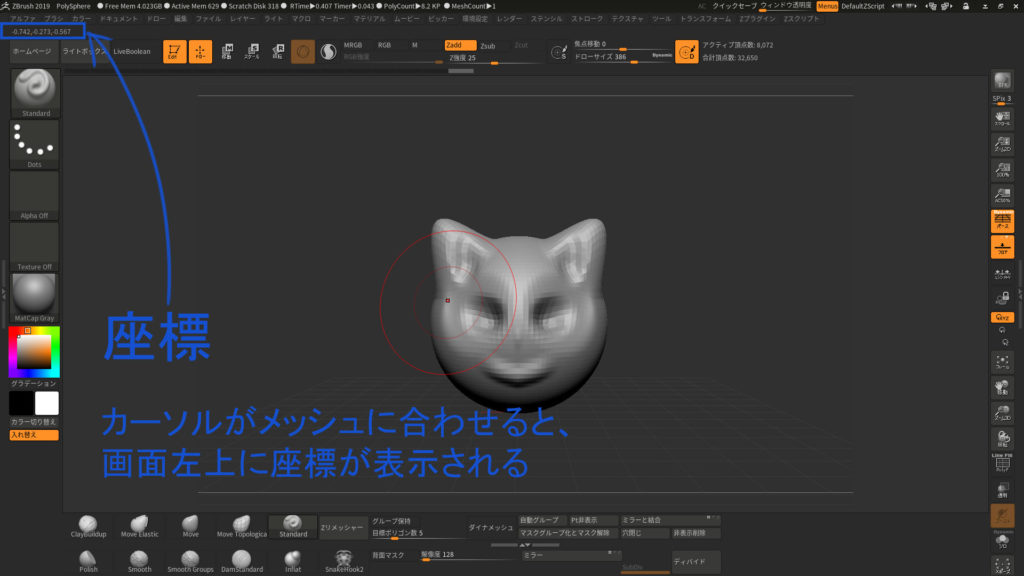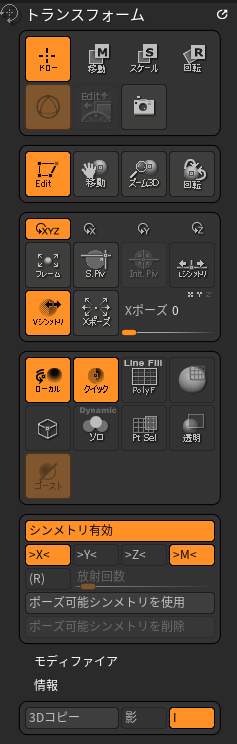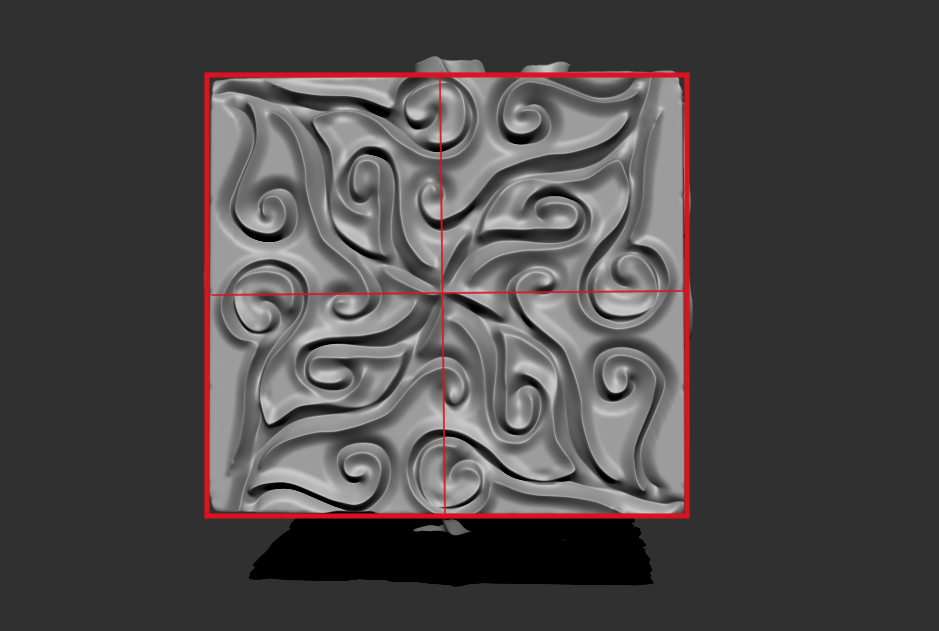ZBrushで左右対称にモデリングしたい・・・
軸対称にモデリングをする方法がわからない・・・
こんな疑問を解決します。ZBrushで左右対称・軸対称にモデリングする方法を解説していきます。
結論から言いますと、左右対称は[Xキー]、軸対称は[トランスフォーム]から設定しましょう。
加えて今回は、軸対称に放射状モデリングしたモデル例も合わせて紹介するので、一見してイメージがつかんでくださいね!
■左右対称にモデリングする方法
まず初めに左右対称にモデリングする方法を解説します。
紹介する方法は、ショートカットキー(X)を使う方法と、「ミラーと結合」機能を使う方法の2つです。
左右対称は頻繁に使うことになるので、必ず覚えておきましょう。
・[Xキー]
[Xキー]で左右対称にモデリングできるようになります。
Xキーを押すと、以下の画像のように左右対称にブラシのカーソルが表示されます。
この状態でモデリングすると、左右対称にブラシが使えるようになりました。
左右対称の状態では軸上のメッシュが固定されるので、Moveブラシなどを使っても軸上のメッシュは動かせないので注意してください。
左右対称解除も[Xキー]で切り替えが行えます。
・ミラーを使う
上で紹介した[Xキー]による左右対称化は、ブラシを左右対称にしているだけで、メッシュの配置は左右で微妙に違います。
→[Xキー]による左右対称化でも、メッシュに左右対称的な影響を与えることがわかりました。つまり、[Xキー]を使えば完全な左右対称でモデリングが行えるということです。(Twitterのフォロワーさんからのご指南感謝です!)
余談ですが、左右対称化を解除した状態でダイナメッシュを使うとメッシュが左右非対称になることがあるので注意してください。この場合は以下の方法で解決できます。
仮に、[Xキー]を押し間違えて、左右非対称になってしまったときの対処法を解説します。
以下に解説する「ミラーと結合」機能を使えば、メッシュを左右対称にすることができます。最悪片側だけ作ってこの機能を使えば左右対称のメッシュがつくれますよ。
メッシュが左右対称になっていないと、ポーズ付けやリメッシュ時に違和感の原因になるので、メッシュを対称化していきましょう。
[ミラーと結合]を行うことで、左右対称にメッシュが配置されます。
<使い方>
[ツール]>[ジオメトリ]>[トポロジー編集]>[ミラーと結合]
マイナス(右)側のメッシュが、プラス(左)側へ転写される
プラスマイナスは、メッシュにブラシのカーソルを合わせたときに、ZBrushの画面左上に表示されています。以下の画像を参照してみてください。
■軸対称にモデリングする方法
以上では左右対称について解説しました。
以下では、X軸だけでなく、Y軸、Z軸に対しても設定できる軸対称の設定について解説していきます。
・軸対称設定
軸対称の設定は、[トランスフォーム]から行えます。
[>M<]を解除すると、対称にモデリングすることができなくなりますので、解除しないように注意してください。
(R)を有効化し、放射回数を設定することで放射上にモデリングすることができます。
以下に紹介する参考モデルは放射機能を使用してモデリングしたモデルになります。
・参考モデル
放射状にモデリングすることができるため、花、幾何学模様のようなものをモデリングする際に重宝します。
まずは花をご覧ください。放射回数:8でモデリングした花です。
放射モデリングする際は、[ブラシサイズ]、[焦点移動]を意識して調節することで、自分の思ったようにモデリングすることができます。
以下のような幾何学模様も簡単にモデリングできます。
複数軸対称に放射モデリングすると、簡単につくれます。放射回数:4で赤枠で分割した1枠だけをモデリングするだけで残り3枠に転写され、このような模様がつくれます。
■まとめ
今回は対称化について解説しました。
左右対称だけでなく、軸対称→放射モデリングを覚えておくと、幾何学模様などが簡単につくれるのでおすすめですよ!
ZBrushでフィギュアを作りたい方におすすめの本「ZBrushフィギュア制作の教科書」です。
フィギュアのモデリング方法はネットで探してもなかなか優良な情報が少ないので、操作方法を覚えた後はこちらの書籍での学習が効率の良い方法だと思います。
最後まで読んでいただきありがとうございました。