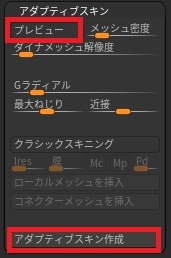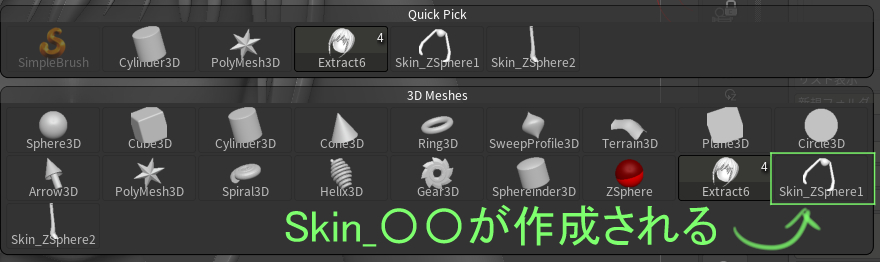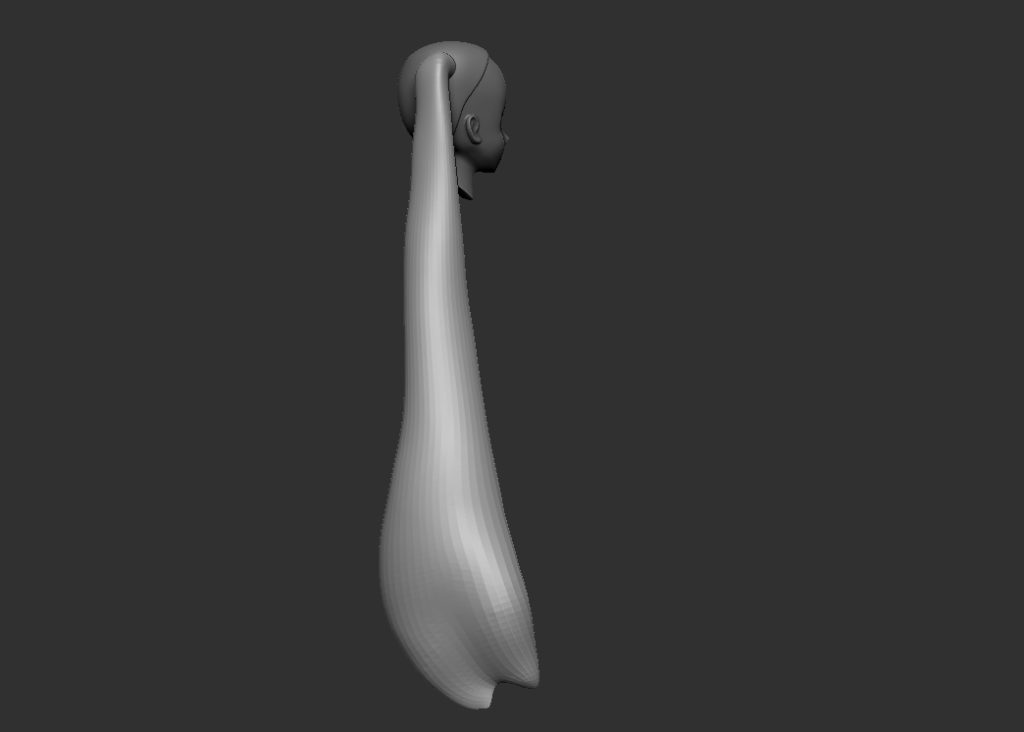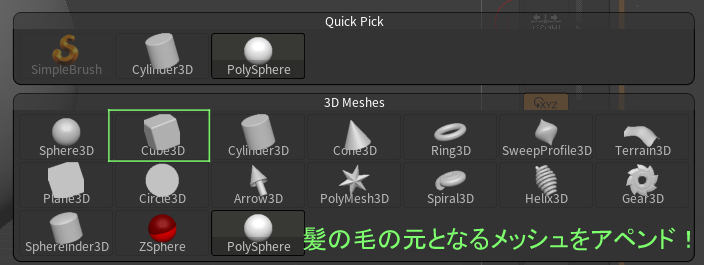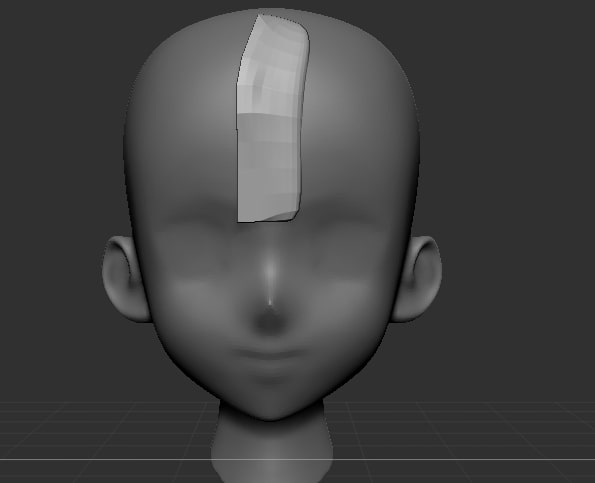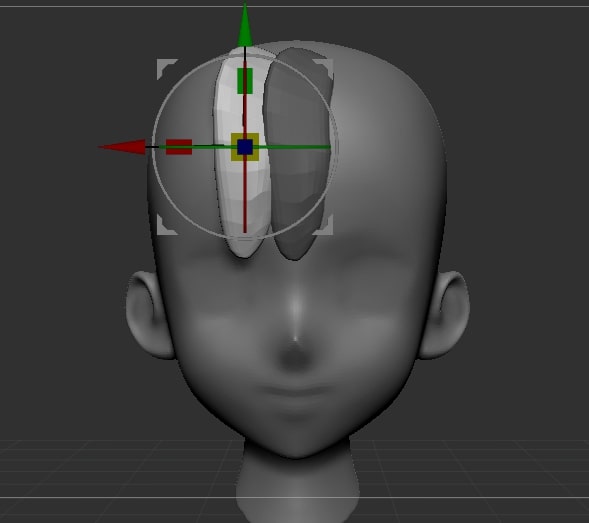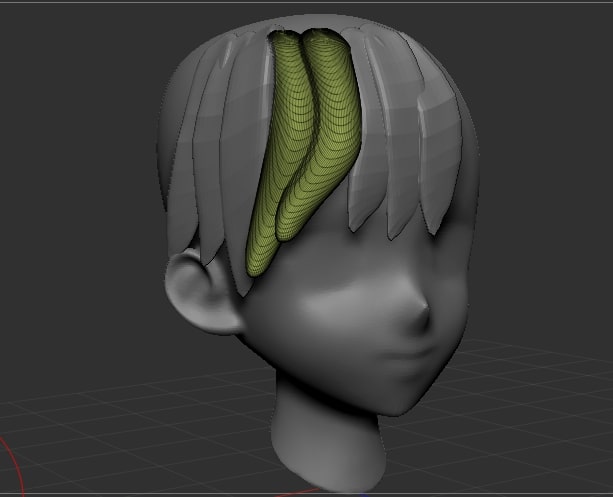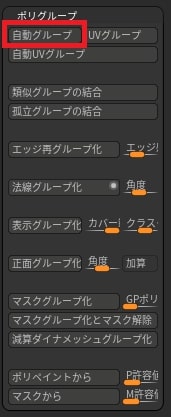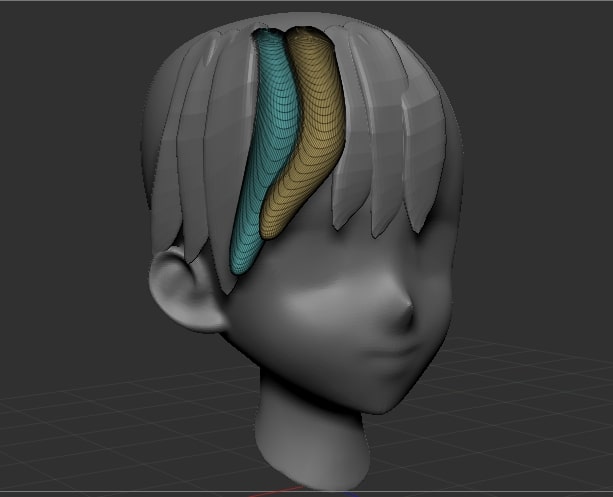本記事では、ZBrushCoreで大まかな髪型を作成する方法を解説します。なお、本記事で紹介する髪の毛のモデリング方法は、ZBrush Coreユーザーも利用できる方法ですので、Coreユーザーの方にもぜひ読んでいただきたいです。
なお、今回紹介する方法は、Zsphereを使った方法、Cube、Sphereを使った方法の2つです。
それぞれ長所と短所があるので使い分けてモデリングするのがおすすめかと思います。個人的に調べてわかったことなのですが、プロの方々でも髪の毛のつくり方は人によって違います。
そのため、どちらが正解というわけでもないので、操作をいち早く覚えるためにも両方の方法を試してみることをおすすめします。
なお、今回は大まかな髪型を作成できるようになるところを目標としています。
私はZBrushCoreを始めたころから髪の毛のつくり方を調べながら練習しているのですが、モデリングのクオリティはまだまだです。ですが、始めたころよりはほどほどに成長したかと思います。
今回は、私が練習して学んだ髪の毛のモデリングについての情報を同じ悩みをもっている方に提供、共有していきます。
<本記事の対象者はこんな人>
・ZBrushCoreで髪の毛をつくりたい
・髪の毛を作成する手順がわからない
・髪の毛のスカルプトのポイントが知りたい
Zsphereからつくる方法
ZBrushCoreで髪の毛をつくる方法1つ目はZsphereを使う方法です。
<Zsphereの髪の毛モデリングのメリット・デメリット>
〇大まかな髪型をつくりやすい
〇動きのある髪をつくりやすい
×操作が難しい
Zsphereは、骨組みをつくるための機能なので、主に長髪の後ろ髪などの動きのある髪型をつくりやすいです。
ただし、Zsphereは操作がドロー・移動・スケール・回転の4つを使いこなす必要があり、操作が難しいことが難点です。
Zsphereを使用した髪の毛のモデリング手順を解説します。なお、個人的に後ろ髪の作成時にZsphereがおすすめなので、後ろ髪をつくりつつ説明します。
1:Zsphereをアペンド
[ツール]>[サブツール]>[アペンド]>[Zspere]を選択。赤い球のアイコンです。
2:QWERキーで大まかな形をつくる
QWERの4つのキーを使い分けてZsphereを操作して大まかな髪型を作成します。
<QWERの操作説明>
Q [ドロー]:Zsphereを追加(Altキーを押しながらで削除)
W [移動]:Zsphereを移動
E [スケール]:Zsphereを拡大
R [回転]:Zsphereを回転
下の画像が、大まかにZsphereを配置したものです。いびつですがこのまま説明を続けます。実際にやってみると、Zsphereは扱いが難しいということがわかっていただけると思います。
・アダプティブスキンでZsphereをポリゴン化
大まかな形をつくりおえたら、[ツール]>[アダプティブスキン]>[プレビュー]を押してから、[プレビュー]の下にある[アダプティブスキン作成]をクリックします。アダプティブスキン作成の場所は、下の画像を参照してください。
その後、[サブツール]>[アペンド]から、Skin_〇〇という名前のオブジェクトが追加できるようになります。名前を変更していない場合はSkin_ZSphere1と名付けられているはずです。
Skin_〇〇と名前のついたオブジェクトは、スカルプティングが可能なので、ブラシで盛り上げたり、トランスポーズで変形することができます。
髪の毛のモデリングのコツを解説する記事を書いたのでそちらを参考にしていただければ幸いです。
ZBrush フィギュア向き髪の毛モデリングのコツ【前髪編】
今回つくってみた後ろ髪がこちら。ネギが好きそうな髪ができたかと思います。←冗談言えないから多めにみて下さい
このZsphereを使った作成方法は、Zsphereに慣れていないと難しいです。
Zsphereを使いこなすにはQWERキーの4つを多用するので、ファンクションキーが多くついているペンタブ・液タブ、もしくは片手キーボードの利用をお勧めします。
片手キーボードの購入の検討をしている方はこちらをぜひ読んでいただければと思います。
個人的にZsphereを利用した方法は難しいと感じたので、ZBrush初心者の方には以下で紹介するメッシュで直接髪の毛をつくる方法がおすすめです。
メッシュから直接髪の毛をモデリングする方法
ZBrushCoreで髪の毛のモデリングする方法の2つ目は、メッシュから直接髪の毛をモデリングする方法です。
<メッシュから直接髪の毛をモデリングする方法のメリット>
〇ZBrush初心者でも簡単につくれる
〇細かい髪の毛もつくりやすい
こちらの方法は、ZBrushCoreで髪の毛をつくるための基本的な方法なので、デメリットはとくにありません。簡単なのでZBrush初心者にもおすすめの方法です。
それでは手順を解説していきます。
1:Cubeをアペンドし、変形
髪の毛の元となるメッシュは何でも良いのですが、今回はポリゴン数が少ないかつ、変形が楽なCube3Dを使用します。
[ツール]>[サブツール]>[アペンド]>[Cube 3D]をクリックします。
Cube 3Dを読み込んだら、下の画像のように長方形状に変形します。単純な変形は、ギズモ3Dを使うことで簡単に行えます。
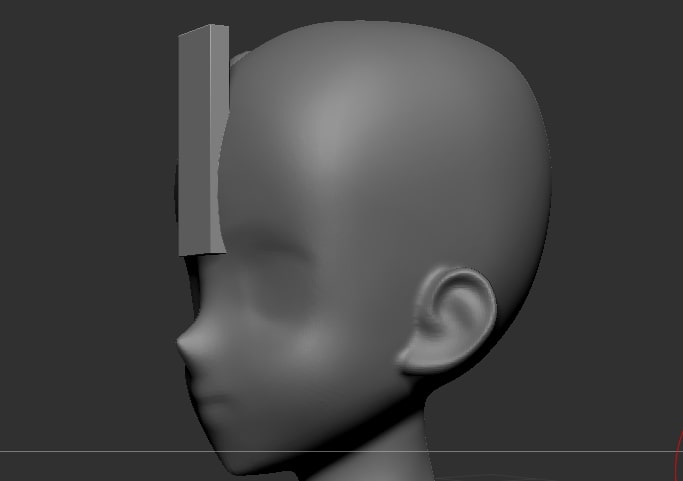
2:Move Topologicalブラシ、Smoothブラシで調整
長方形に変形したCubeをMove TopologicalブラシとSmoothブラシで形を整えていきます。
ブラシのサイズをオブジェクトと同じくらいの大きさにしてかけると、Cube全体に変形することができます。
下の画像が調整途中のCubeです。このオブジェクトを元に、髪の毛の房を作っていきます。
3:移動モード(Wキー)でCtrl+ドラッグによりメッシュを複製
Wキーを押して移動モードへ切り替えます。移動モードの状態で、Ctrlを押したままメッシュを移動すると複製することができます。
下の画像では、ギズモを使って複製をしています。
複製した直後は、自動で複製元のオブジェクトにマスクがかかるため、複製したオブジェクトの編集が簡単に行えます。
この手順を繰り返すことで、髪の毛の束を連続で作成することができます。
・ポリグループ分けし、調整
ポリグループ分けをすることで、髪の毛を1本づつスカルプトできるようになります。
下の画像では、同じ色が割り振られていてポリグループさけされていません。
この状態でブラシをかけると、隣接する髪の毛にも影響がでてしまうため、編集が大変です。
オブジェクトを1つ1つ別々にスカルプトするには、マスクをかけるか、ポリグループが必要となります。
[ツール]>[ポリグループ]>[自動グループ]をクリックすると、自動で、ポリグループに分けられます。
「Shift+F」を押して確認してみてください。2つの毛束が、別々の色に配色されていることが確認できます。
以上の手順を繰り返すことで、メッシュから直接髪の毛をモデリングすることができます。
上の解説画像とは別モデルですが、上記の毛順で髪の毛をモデリングするとこんな感じになります。
私が髪の毛のモデリング練習をして学んだコツは以下の通りです。
<髪の毛モデリングのコツ>
・メッシュの始点を1か所にまとめる
・毛先は細くする(太くしすぎない)
・毛束の大きさにバリエーションをもたせる
なお、髪の毛のモデリングのコツを以下の記事に詳しくまとめましたので参考にしていただければと思います。
今回はZBrushCoreにて大まかな髪型を作成する方法を2つ紹介しました。
大まかな髪型ができた後はDamStandardやClayBuildUpで髪の毛束を書いていく作業になります。
その辺の記事は改めて書きたいと思います。
また、ZBrushのみで行える髪の毛のモデリング方法もあるので、今度紹介しますのでZBrushユーザーはもう少々お待ちを。
最後まで読んでいただきありがとうございました。