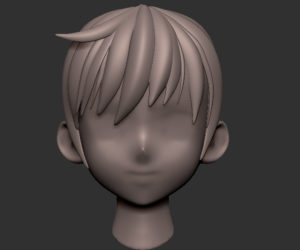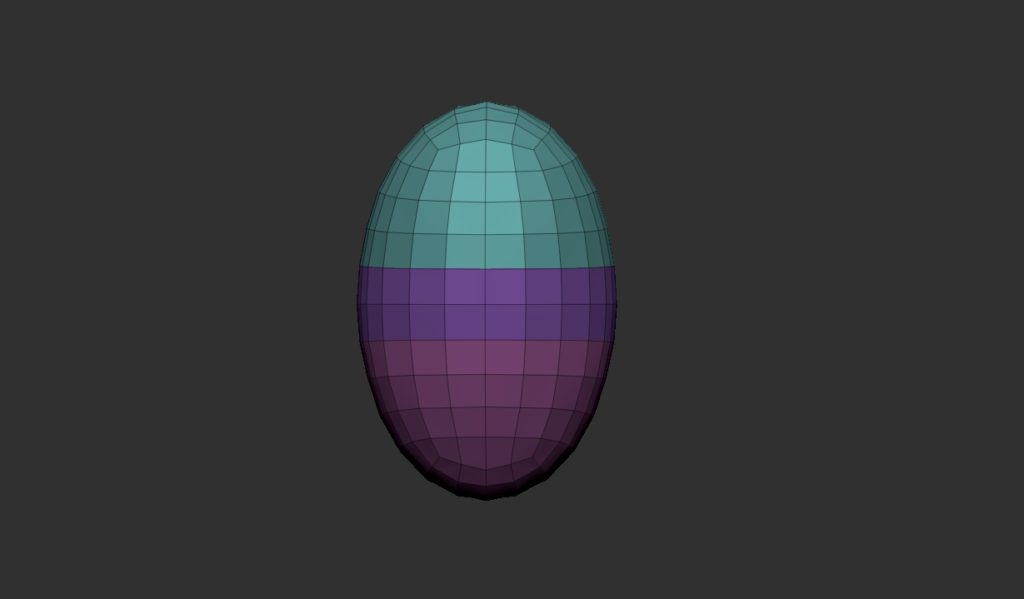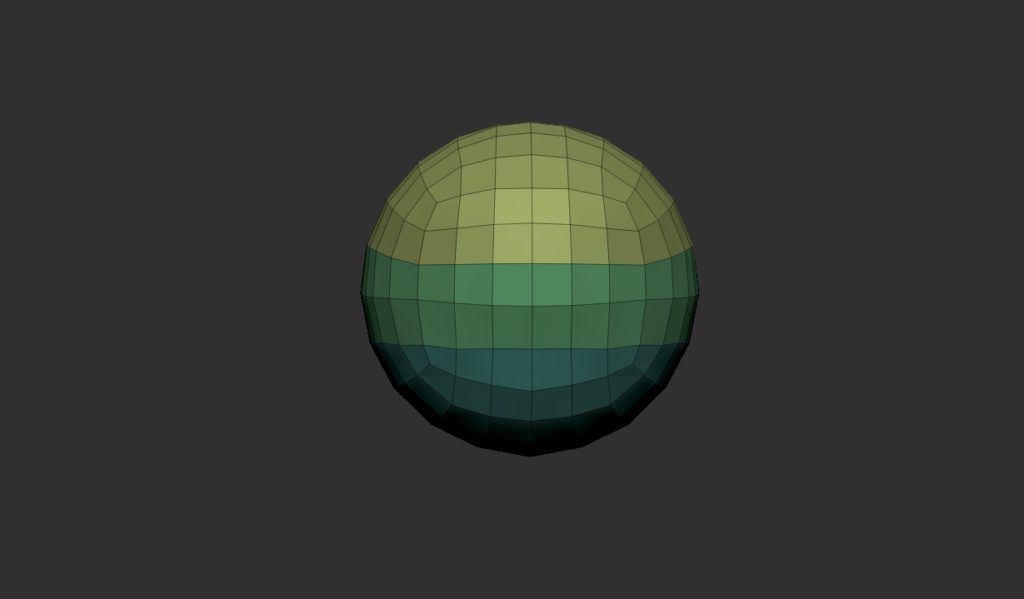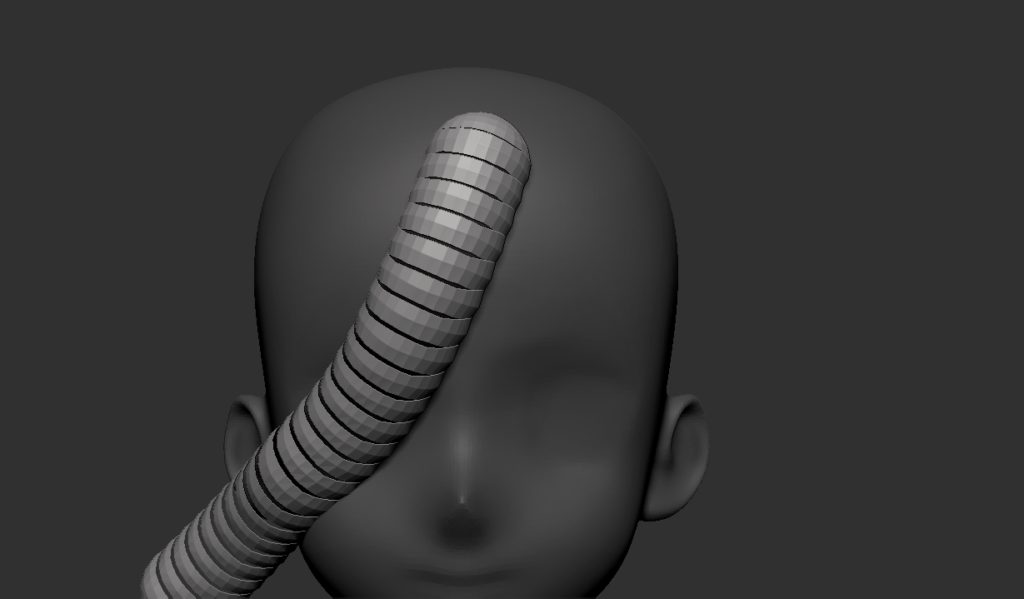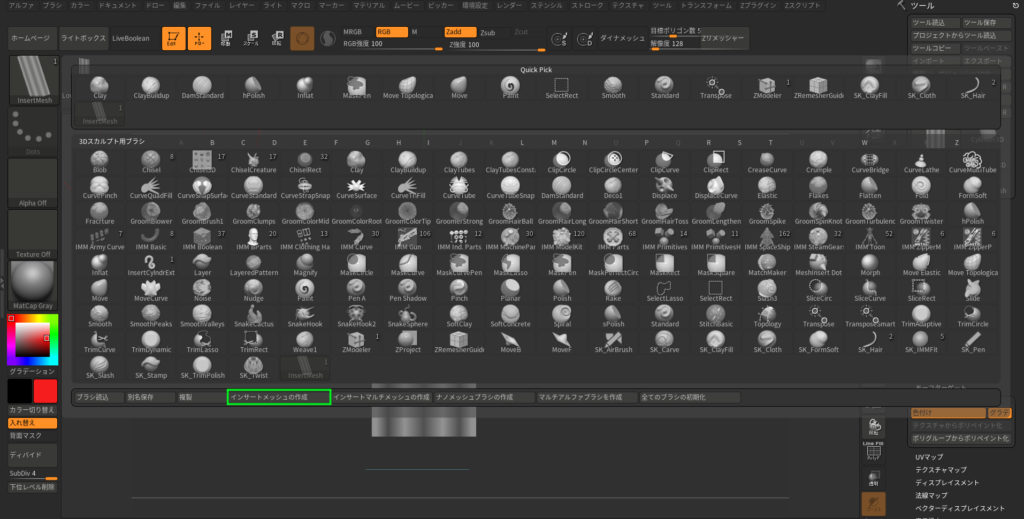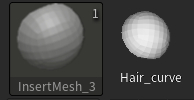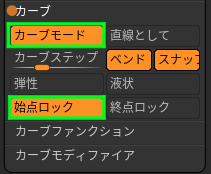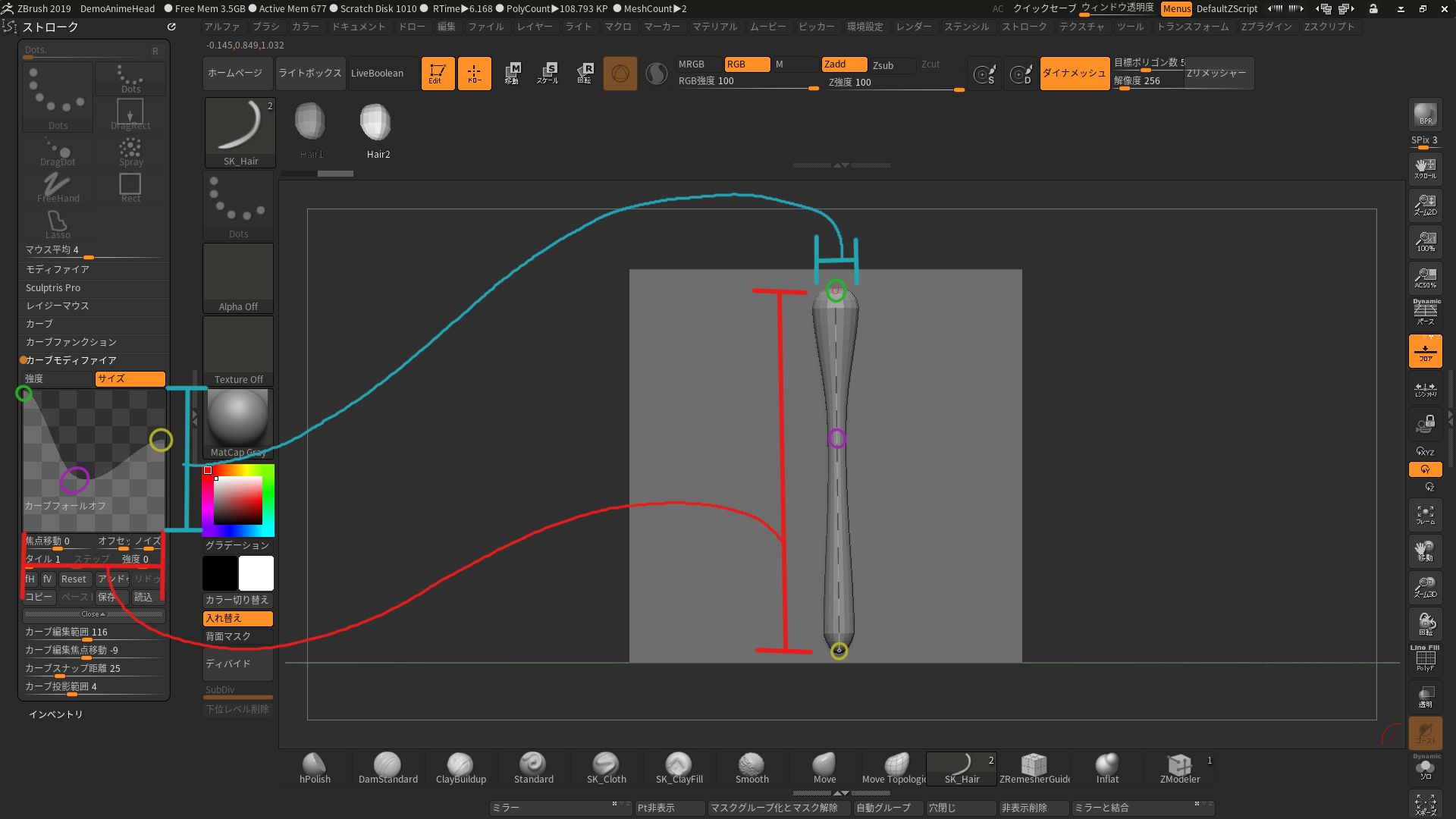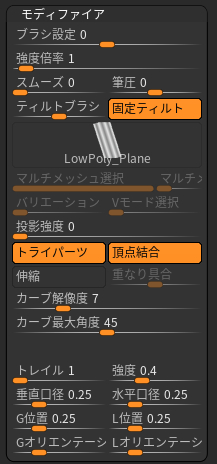今回解説するのは、カーブブラシを使った髪の毛用ブラシの作成方法です。
<本記事の対象者>
・カーブブラシの使い方がわからない
・髪の毛用のカーブブラシを自作したい
髪の毛をモデリングしたいだけなら、ブラシの作成からせずとも、プロの作成したカスタムブラシを利用することができます。
髪の毛のモデリングすることが目的の方に向けて、以下の記事に既存のカスタムブラシを利用した髪の毛のモデリング方法を紹介しているので、そちらを参考にしていただければと思います。
<カーブブラシで髪の毛をつくるメリット>
・簡単に概形をつくれる
・短時間でモデリングできる
・そのくせクオリティが高くもできる
メリットを見たら一目瞭然の通り、カーブブラシで髪の毛をつくる方法はとても効率が良い方法です。
唯一デメリットを上げるとすれば癖っ毛のような独立した細かい部分が作りづらいことです。しかし癖毛はZスフィアなどで代用すれば大丈夫。
この記事を読むと、以下のような髪の毛用インサートメッシュを作成できるようになります。
なお、今回解説する方法は、ローポリの髪の毛が作成できます。作った後はダイナメッシュやディバイドでディディールを彫り込む作業をしていきましょう。
1. ローポリ髪の毛のインサートメッシュ作成
ローポリ髪の毛の作成方法について解説していきます。
まず初めにするのが、髪の毛の元となるメッシュを作成し、インサートメッシュブラシ化することです。
インサートメッシュブラシを作成しカーブブラシ化することで、線を引いたところに髪の毛のメッシュが作成されるようにしていきます。
1.1. Planeからオリジナルメッシュ作成・整形
インサートメッシュの元となるメッシュを作成していきます。
ここを自分でアレンジできるようになると、モデリングの幅が増えると思います。
今回はごくシンプルな髪の毛を作ります。
1:[ツール]>[サブツール]>[アペンド]>[Sphere3D]を追加
名前をhair_curveに変更
2:hair_curveを以下のように整形
・ClipCurveブラシで球の片面を平面化
・Zリメッシャーでローポリ化(目標ポリゴン数:0.1)
3:ミラーと結合で対称化
リトポし終えたら、[ツール]>[ジオメトリ]>[トポロジー編集]>[ミラーと結合]を行います。
[ミラーと結合]ボタンの右上に小さなXYZがありますので、このうちメッシュの丸い面がつぶれない2軸を選択して行います。
画像のように青と紫の境目と、紫と赤の境目が対称となるように整形しましょう。選択する2軸は、画像のものですと上下方向を指す軸と、左右方向を指す軸になります。
※見やすさのためにポリグループ分けをした状態の画像を使っています。
1.2. ポリグループを3つに分割
次に、hair_curveを3つのポリグループに分割します。
3つのポリグループに分けることで、この後使うカーブブラシの設定で、3つのポリグループの中央のポリグループを繰り返し配置するようにできます。
こうすることで繰り返しの境目でメッシュのずれが生じるのを防げます。
ポリグループ分けする方法はいろいろあるので、各自好きなようにやってください。
私はポリゴンを適当に選択し、[ツール]>[ポリグループ]>[マスクグループ化]で分けました。
ちなみにこの段階で注意すべきが1点あり、3つのポリグループの2つの境目が同じ形状でなければいけません。
上の画像ですと、黄色と緑の境目と緑と青の境目が同じ形状でないと以下の画像のようにうまくつなぐことができなくなります。
これを解消するためにメッシュをZリメッシャーでリトポした後に、X軸Y軸で[ミラーと結合]により対称化をしておきましょう。
上の項目で解説した部分ですね。
1.3. インサートメッシュ化
以上が完了したら、インサートメッシュ化していきましょう。
1:hair_curveを画面正面へ向ける
Shiftキーを押しながら視点移動すれば各軸に合わせることができます。
画面正面に向けた面が、カーブブラシとして線を引いた際の、法線方向に向く面となります。
要は、髪の毛の表面にしたい面を画面正面に向ければOKです。
画面正面に設定したら、視点移動をせずに次の項目に進んでください。
2:[ブラシ選択画面]>[インサートメッシュの作成]
上の状態で、[ブラシ選択画面]>[インサートメッシュの作成]をクリックするとアラートが表示されますので、新規ORアペンドを選択
新規で新規インサートメッシュの作成、アペンドで現在選択中のブラシにインサートメッシュを追加します
ここまででインサートメッシュの作成が完了しました。
2. ローポリ髪の毛用ブラシの設定
インサートメッシュを作成できたので後は設定をして作りたい髪の毛のパラメータを設定するだけです。
ローポリ髪の毛用に私が設定した例も紹介していきます。
2.1. カーブブラシの設定
1:[ストローク]>[カーブ]を有効化
これだけでブラシをカーブブラシとして使えるようになります。
[カーブモード]下の[始点ロック]を有効にしておくとメッシュを調節する際に便利なので有効化しておきましょう。
2:カーブパラメータを調節
[ストローク]>[カーブモディファイア]からカーブブラシの効果を調節していきましょう。
[サイズ]を有効化すると、[サイズ]下のカーブフォールオフを調節してブラシの太さを変更することが可能となります。モデリング時にブラシサイズの影響を受けるようになります。
左端がカーブブラシの始点、右端がカーブブラシの終点です。
以下のように山なりにすると、髪の毛の始点を合わせやすいです。
なお、髪の毛の始点をそろえる重要性については以下の記事にまとめてありますので興味のある方はご確認ください。
タイトルはフィギュア向きと書いてありますが、内容は髪の毛モデリング全体のクオリティアップのスキル解説となっています。
2.2. インサートメッシュブラシの設定
インサートメッシュの設定もできます。インサートメッシュの設定は、ブラシとしてどのようにメッシュを追加するかについての設定です。
とはいえ、私が試してみて効果を実感したのは以下に紹介するパラメータだけだったので、そこらへんを理解できれば問題ないと思います。
1:[ブラシ]>[モディファイア]
ここでインサートメッシュの設定を行います。
2:[頂点結合]を有効化
頂点結合を有効化することで、以下の画像のようにメッシュ同士の境目を結合することができます。
メッシュの境目が結合されてモデリングしやすくなります。
3:[カーブ解像度]を3に設定
カーブ解像度を上げると、カーブが滑らかになります。その反面、解像度が上がるとポリゴン数、頂点結合も増加するので上げすぎに注意しましょう。
最終的にZリメッシャーでリトポすれば関係ないですが、カーブブラシは処理が重くなり急にZBrushが終了してしまうことがあるので注意して下さい。経験談です、めっちゃ落ちます。
3.髪の毛のモデリング
以上で設定も完了したので、後はモデリングしていくだけです。
ちなみにモデリングしていて、インサートメッシュがメッシュに埋まってしまう場合は、以下でブラシの深度を調整できます。
[ブラシ]>[深度]>[埋没深度]
今回の方法で作成したモデルが以下の画像です。
試しにやってみて全然うまくできないよ!って方は、以下の記事を参考にしてみてください。
タイトルにフィギュア用とありますが、髪の毛モデリング全般を上達するためのコツを解説しています。
記事冒頭でも紹介しました、既存のカスタムブラシを利用した髪の毛モデリング方法をまとめた記事を書きましたので参考になるかと思います。
今回は以上となります。最後まで読んでいただきありがとうございました!