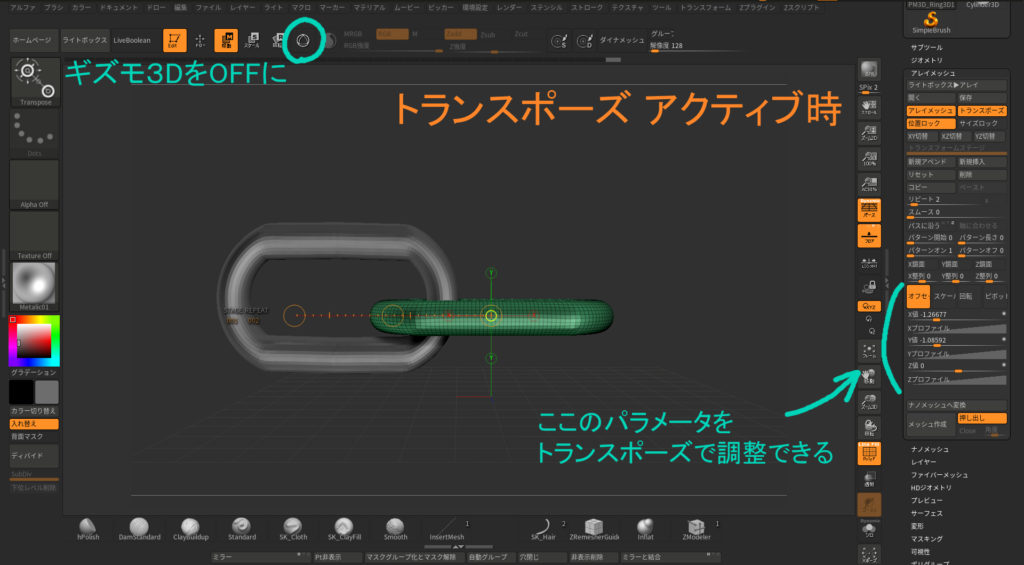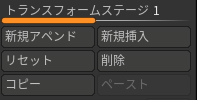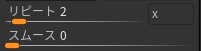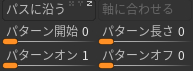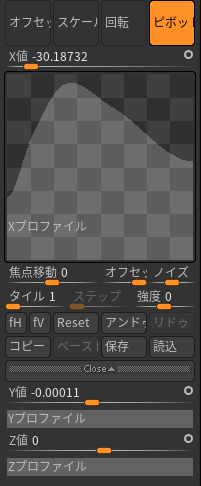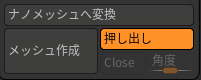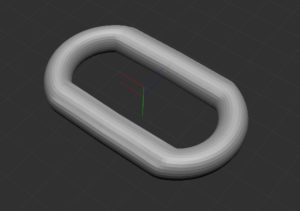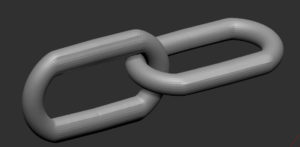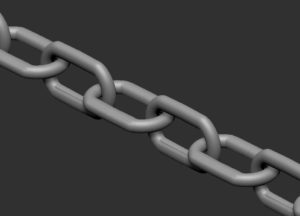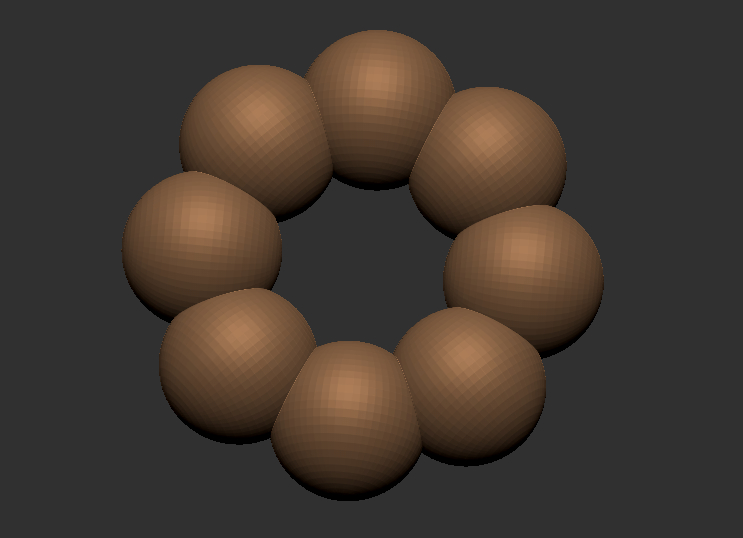同じメッシュを使ったモデルをつくりたい…
規則的な形状のモデルをつくりたい…
こんなアイディアを実現するアレイメッシュについて解説します。
アレイメッシュはその名の通りメッシュを配列として扱える機能で、同じメッシュを均一に並べたり、逆にランダムな配置したりできます。
アレイメッシュを理解しておくと同じメッシュを大量に使うモデルを簡単に作れるようになるのでぜひ一度使ってみることをおすすめします。
今回は例として鎖をモデリングしてみました。チェーンの1つのリングだけを作った後にアレイメッシュを使って鎖にしています。
※直線状に鎖をモデリングしてからデフォーマーで変形後の画像
■アレイメッシュの機能解説
アレイメッシュの解説をしていきます。始めにアレイメッシュのパラメータを説明してから実際のモデリング手順について解説していきます。
1.アレイメッシュのパラメータ
アレイメッシュのパラメータを見ていきましょう。
・アレイメッシュの場所
[ツール]>[アレイメッシュ]
[アレイメッシュ]をクリックし、有効化することで使うことができるようになります。
以下では、アレイメッシュの各パラメータについて解説していきます。
重要なところを赤文字にしたので、そこを重点的に覚えておくことをおすすめします。
ライトボックス▷アレイ:
ライトボックスに保存されているアレイメッシュの設定を読み込むことができます。ここで使いたい設定がある場合は積極的に使っていきましょう。
開く・保存:
自分で設定したアレイメッシュの設定を開いたり、保存したりできます。
アレイメッシュ:
有効化すると、アレイメッシュのパラメータ設定を行うことができるようになります。
トランスポーズ・位置ロック・サイズロック:
トランスポーズの説明は画像をご覧ください。トランスポーズツールでアレイメッシュのポジションや回転を調整することができます。
位置ロック・サイズロックを有効化するとトランスポーズアクティブ時にアレイメッシュの位置・サイズが固定化されます。
大まかな形を作るときはOFF、微調整時にONにして行うと便利です。
・XY切り替え・XZ切り替え・ZY切り替え:
アレイメッシュの設定したパラメータの各軸を切り替えます。もう一度押すと元の数値に戻ります。
トランスフォームステージ:
ステージと呼ばれる段階によりアレイメッシュの設定を区分けすることができます。
リピート・x・スムース:
リピートが配列するメッシュ数を設定するパラメータです。
隣の「x」で前のステージの最後のメッシュに繋げてアレイメッシュを適用できます。
スムースはアレイメッシュの接続部の滑らかさを調節できます。
中央のパラメータたち:
ここらへんはあまり使わなかったので省略させていただきます。
配列の一部のみ表示したり、配列の間隔を設定したりできます。
XYZ鏡面・XYZ整列:
XYZ鏡面を有効にすると、各軸に対してミラーが適用されます。
XYZ整列は各軸にアレイメッシュを整列するとの説明がありますが、あまり効果を感じなかったので割愛です。
オフセット・スケール・回転・ピボット
オフセットはポジション、スケールは大きさ、回転は回転量、ピボットは回転中心の設定パラメータです。
XYZ値を調整するだけで簡単に配列の形をつくれますが、各プロファイルを調整することで微調整が可能となります。
この4つのパラメータはアレイメッシュで配列をつくる際に、よく使うのですぐに覚えられると思います。
ナノメッシュへ変換・メッシュ作成
ナノメッシュへ変換をクリックすると、アレイメッシュで作成したメッシュがナノメッシュになります。
メッシュ作成をクリックするだけでメッシュが作成されオブジェクトとして使えるのですが、トランスフォームステージを複数持った状態ですとグレーアウトしてクリックすることができません。
この場合は、ナノメッシュへ変換をクリックした後に、[ツール]>[ナノメッシュ]>[インベントリ]>[1つのメッシュに]からメッシュに変換できます。
これらのボタンをクリックするとアレイメッシュとして扱えなくなる(要素1つ1つが別のメッシュになる)ので調整が終わったらクリックするよう注意して下さい。
ここまでが、アレイメッシュの具体的なパラメータについての解説でした。
以下ではアレイメッシュを使って鎖をつくる際の手順について簡単に解説します。
2.実際のモデリング手順
鎖を実際につくる際の手順をみていきましょう。
2.1. 元となるメッシュをつくる
アレイメッシュの元となるメッシュをつくっていきます。
この時重要なのは、アレイメッシュとして複数並べた場合を意識してモデリングすることです。
今回鎖をモデリングする際には上下左右対称になるようにミラーを使ってモデリングしました。
また、アレイメッシュはポリゴン数が最終的に増えやすいので、できるだけポリゴン数を減らしておくことをおすすめします。
2.2.アレイメッシュのパラメータを調整
パラメータを調整していきます。
アレイメッシュをアクティブにして、以下のようにトランスフォームステージを遷移させつつモデリングしました。
ステージ1:1回だけ交差した状態
ステージ2:複数繋げた状態
アレイメッシュ作成時にステージ毎に調整できるので、適度にステージを分けつつモデリングしましょう。
2.3.メッシュ化
今回はステージが2つある状態だったので、ナノメッシュへ変換してから、メッシュへ変換しました。
変換後は画像のように板メッシュが新たに加わったのですが、削除すればアレイメッシュで作成したメッシュのみとして扱えるようになりました。
こんな流れで簡単に作成できました。
アイディア次第でアレイメッシュは化けると感じたので積極的に使っていきたいですね。
■アレイメッシュにより作成したモデル
自分の練習のためにアレイメッシュ機能で作成したモデルを紹介します!
こんな時つかえるよーってことを伝えたいです。
・鎖
・戦車のキャタピラー
・ドーナツ
■まとめ
アレイメッシュは実際に使ってみて素晴らしい機能だと思いました。
同じメッシュを規則的・不規則的に配列できるので、覚えておくと要所要所で使えそうです。
なお、アレイメッシュの細かい機能解説についてはBLESTARさんの動画が参考になります。
例として紹介した戦車のキャタピラーもこの解説動画を見ながらつくったものです。
アレイメッシュでできることを以前まで手作業で並べてモデリングしてたので、もっと早く調べておけばよかった(笑)
以上になります。最後まで読んでいただきありがとうございました。