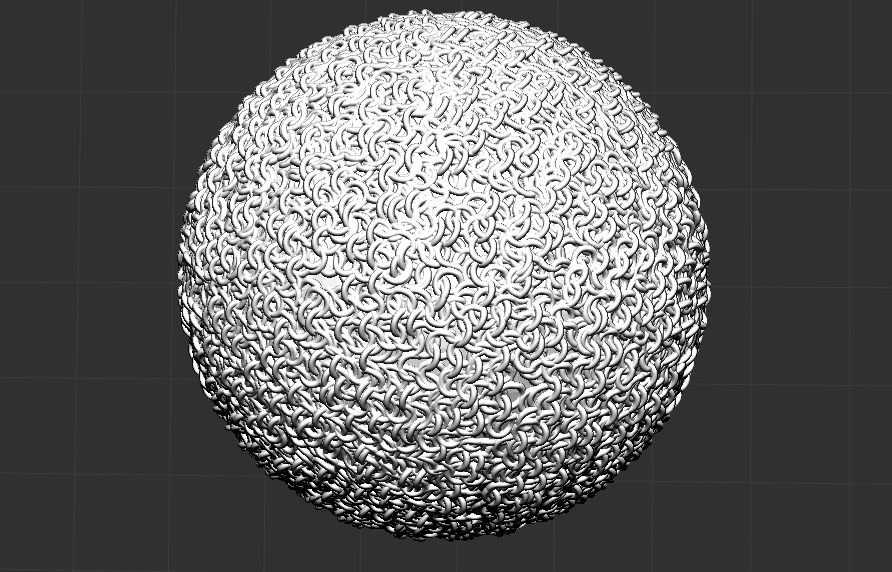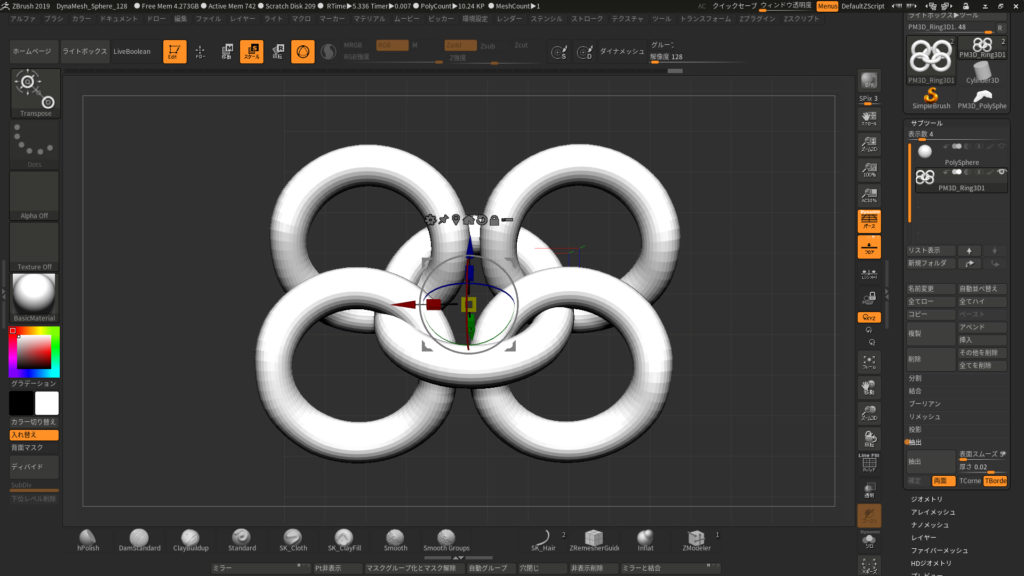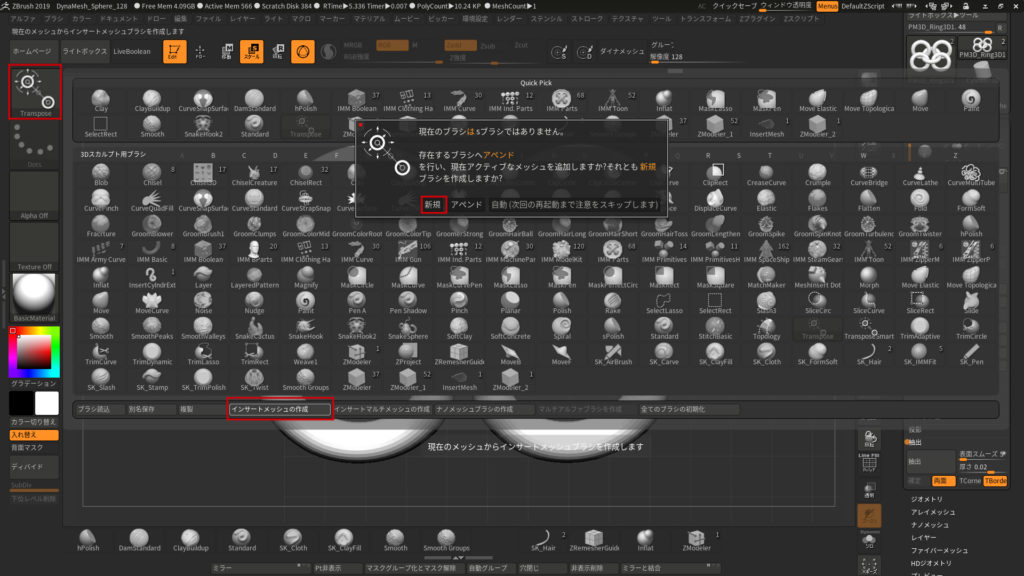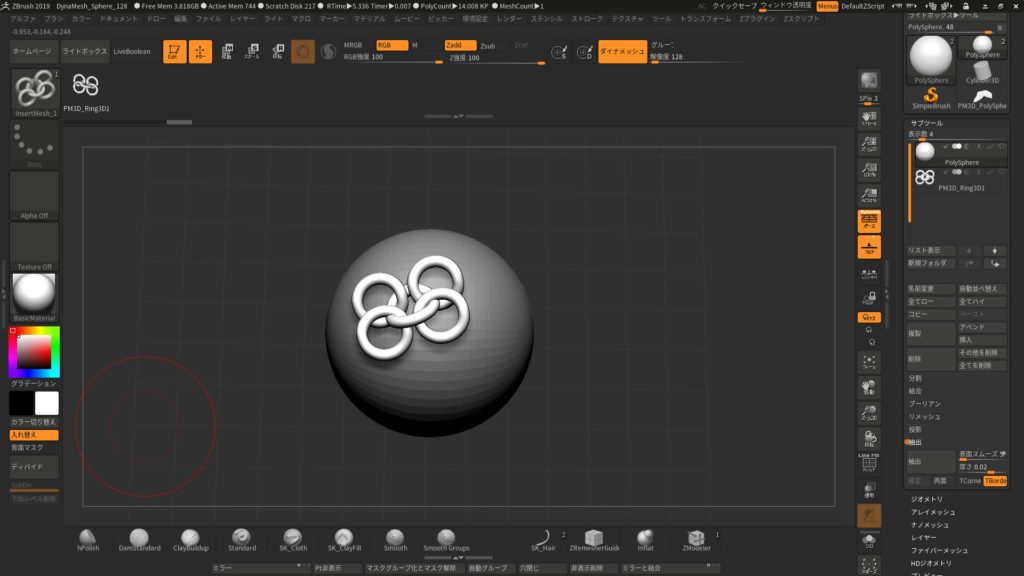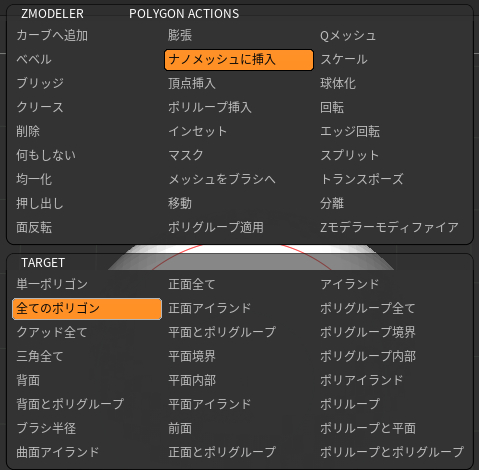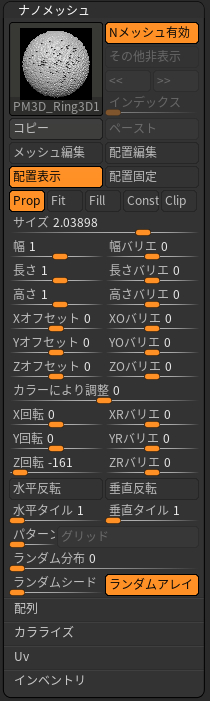ZBrushでナノメッシュを使ってモデリングしてみました。
ナノメッシュを使えば同じオブジェクトを規則的に配列することが簡単にできます。
羽や鎧の楔かたびらなど、さまざまな場面で使える機能なので、これを機会に触れてみることをおすすめします。
1.ナノメッシュのモデリング方法
ナノメッシュのモデリング方法についてまとめていきます。
まず初めに、ナノメッシュの元となるメッシュを作成していき、インサートメッシュ化します。
1.1.インサートメッシュの作成
ナノメッシュの元となるメッシュをインサートメッシュにします。
元となるメッシュの例を挙げると、羽をつくる際の羽毛のことです。
なお、作成したインサートメッシュはナノメッシュ化した後に通常のモデリング方法で修正できるので、ある程度完成したらインサートメッシュを作成していきましょう。
以下がインサートメッシュの作成方法です。
<インサートメッシュの作成方法>
1.メッシュの先端を画面の正面に向ける
ナノメッシュ作成時にここで決めた面が表になります。
2.[ブラシ選択画面]>[インサートメッシュの作成]>[新規]
画面左上のブラシ選択画面の下部にある[インサートメッシュの作成]をクリックすると以下のアラートが表示されますので[新規]を選択すると、インサートメッシュが新たに作成されます。
3.ZModeler内にインサートメッシュが作成される
インサートメッシュの状態では、以下の画像のようにそのまま使うことができます。
1.2.ナノメッシュの作成
インサートメッシュの作成が終わったらナノメッシュを作成していきます。
ナノメッシュの作成手順
1.上で作成したインサートメッシュを選択する
2.[ブラシ選択画面]>[ナノメッシュブラシの作成]
これでブラシがZModelerに切り替わったかと思います。
この状態でメッシュにポインタを合わせて、[スペースキー]を押すと以下のウィンドウが表示されますので、画像のように設定します。
※ポインタをメッシュに合わせないと表示されないので注意して下さい。
設定したうえで、メッシュにブラシをかけると、ナノメッシュが作成されます。
1.3.ナノメッシュ配列の調整
ナノメッシュを作成できたので配列を調節していきましょう。
[ツール]>[ナノメッシュ]
主に使うところを紹介しておきます。
[メッシュ編集]:ナノメッシュの元となるメッシュを編集できます。
中央のスライドバー:大きさや角度を変更する
[配列]:ナノメッシュの配列を決められます。全部で6種あります。
[インベントリ]>[1つのメッシュに]:ナノメッシュをコピーできます。
ナノメッシュの編集は以上になります。紹介した以外にも設定がいろいろできるので一度は全部試してみましょう。
2.まとめ
ナノメッシュはとても便利な機能なので今回使ってみてその効果を実感できました。
羽や鎧をつくる際に活用できそうです。
以前まで同じメッシュを複製して1つ1つ貼り付けていましたが、ナノメッシュを使えば一瞬でできてしまうんですね。
これからも勉強して知識を付けていきたいところです。
以上になります。最後まで読んでいただきありがとうございました。