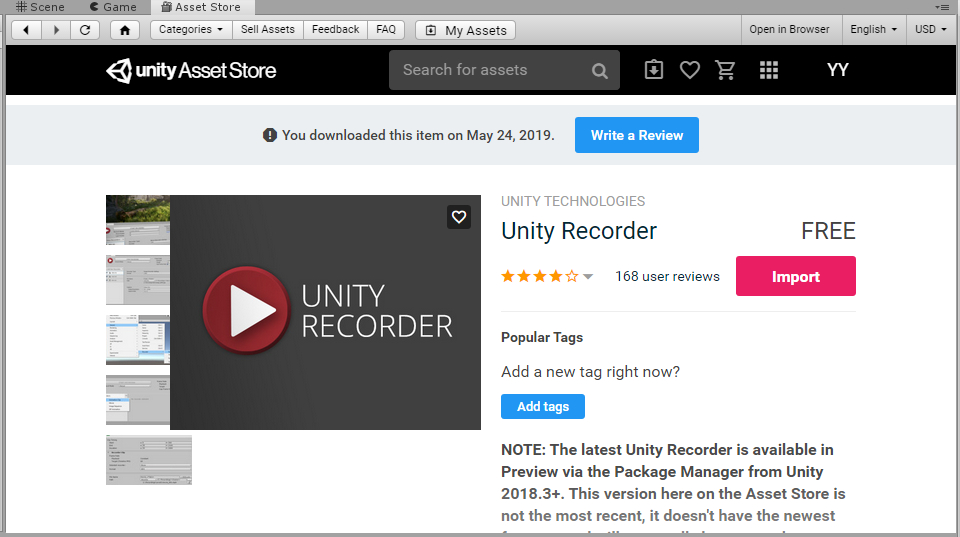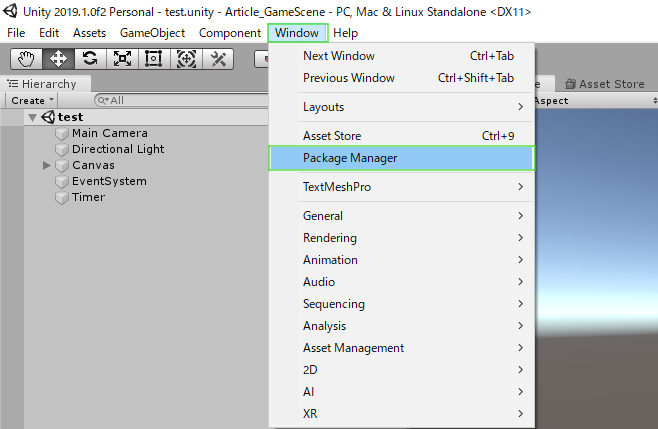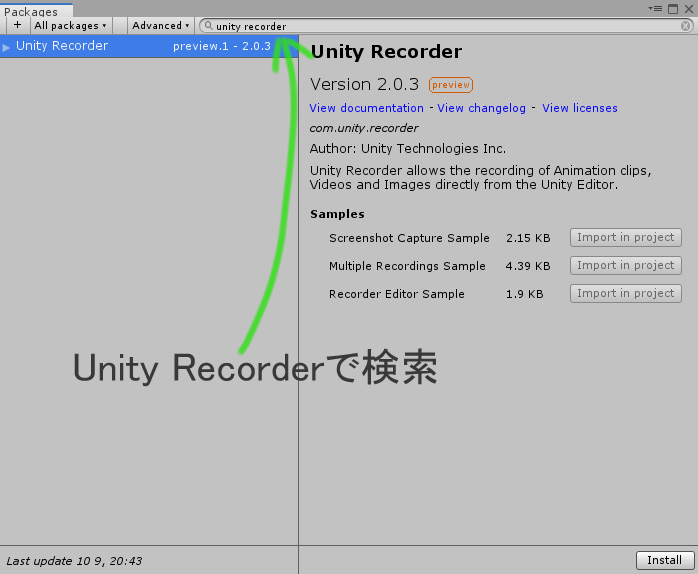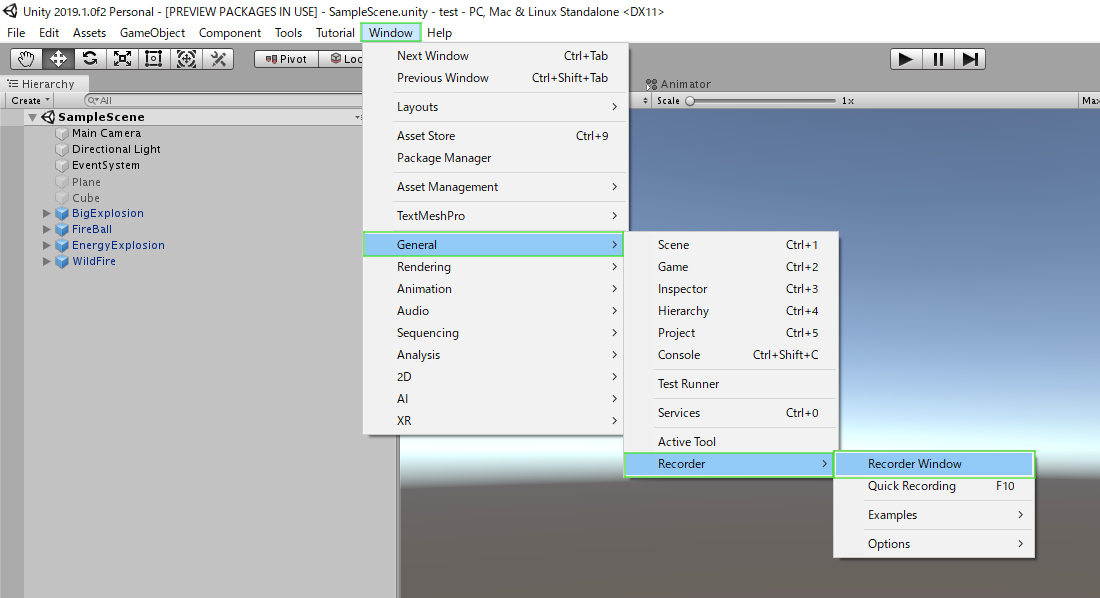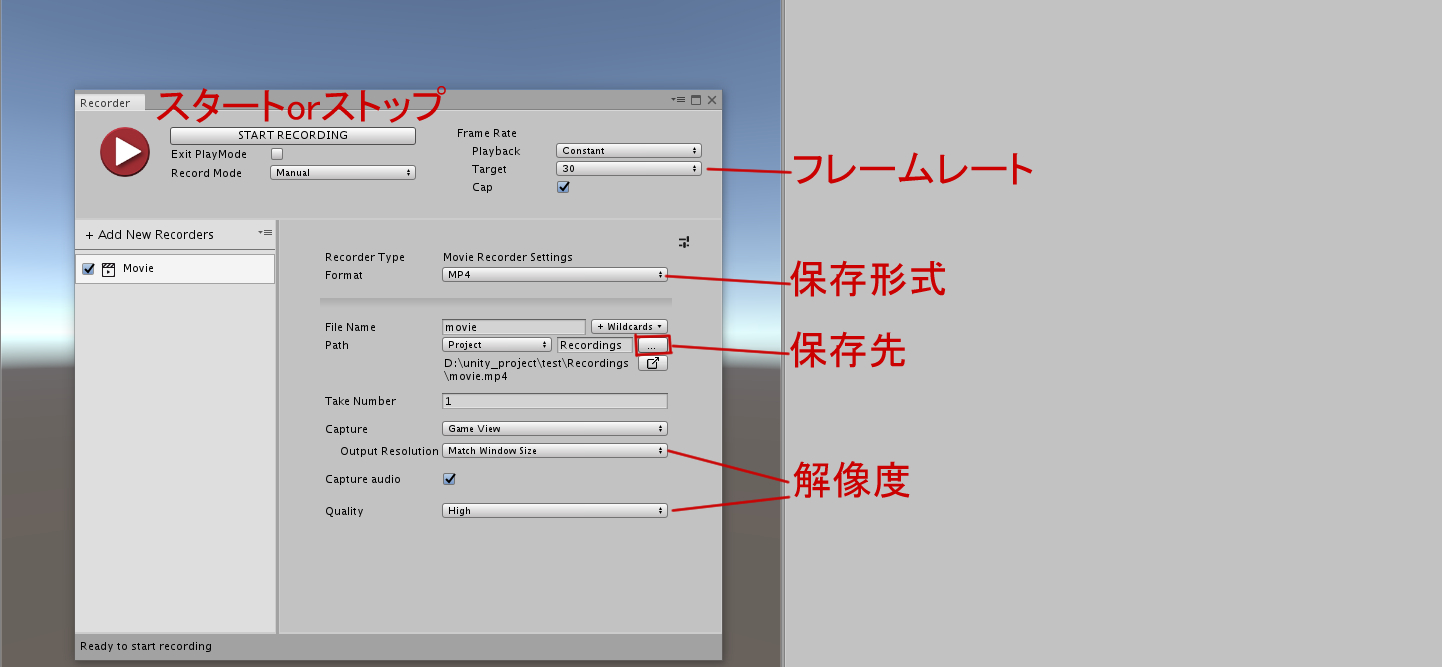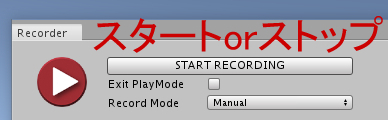Unity内の再生シーンを保存して動画を作成してくれる便利なアセット「Unity Recorder」を紹介していきます。
Unity公式が作成、公開しているアセットで、インポートするだけで簡単に撮影が行えます。
Unityのコンテンツ制作にとても役立つアセットなのでこの機に使い方を覚えていってくださいね。
Unity Recorderのインポート
Unity Recorderのインポートをしていきましょう。
Unity2017, 2018系を利用の場合はAsset Storeにて「unity recorder」と検索しアセットをインポートします。
※Unity2019ではAsset Storeの同名のアセットは動かないので注意です。
Unity2019のバージョンではアセットストアからインポートしてもUnityRecorderは動きません。なので2019~のバージョンを利用している場合は、Package Managerからインポートしていきましょう。
Unityからプロジェクトを開き、Package Managerを選択
Package Managerは、[Window]タブ内にあります。
Package Managerウィンドウ右上の検索バーに「unity recorder」と入力し検索するとUnity Recorderをインストールできます。
表示されない場合はAdvanceをクリックしShow Preview Packageにチェックを入れるとでてきます。
これでインストールは完了です。次に使い方について説明します。
Unity Recorderの使い方
まず初めに最もよく使う動画の録画方法についてです。
動画を撮る
1.録画の設定画面を開く
[Window]>[General]>[Recorder]>[Recorder Window]の順に進めて、録画の設定画面を開きます。
2.録画用の設定を行う
Recorder Windowが開いたらまずは左端の+Add New Recordersをクリック。キャプチャーする形式を選択できます。
今回はMovieを選択。
すると録画の設定画面が開くので、設定を自由に行ってください。
画像の赤字部分を調節すればだいたい解決するかと思います。
3.録画開始
録画開始はSTART RECODINGをクリック。シーンが自動で再生され、録画を開始してくれます。停止したいときもこのボタンをクリックします。
シーンの途中から録画をしたい場合は、プロジェクトのシーンを再生している状態でSTART RECODINGをクリックしてください。
以上が簡単な録画方法です。こちらの方法は手軽に録画が行える反面、高画質での録画はなかなか難しい印象です。
手軽さ、速度よりも画質を優先したい方は、+Add New RecordersにてImage Sequence(連番画像)を選択。image_0001, image_0002~~のように連番の画像として保存できます。
連番画像をエンコーダーソフト等を用いて動画化することでより高画質にすることが可能です。
私はまだエンコーダーの使い方がわからないので説明は省略させていただきます。今度やってみたいなと思いますのでまたその時更新します。
最後まで読んでいただきありがとうございました。