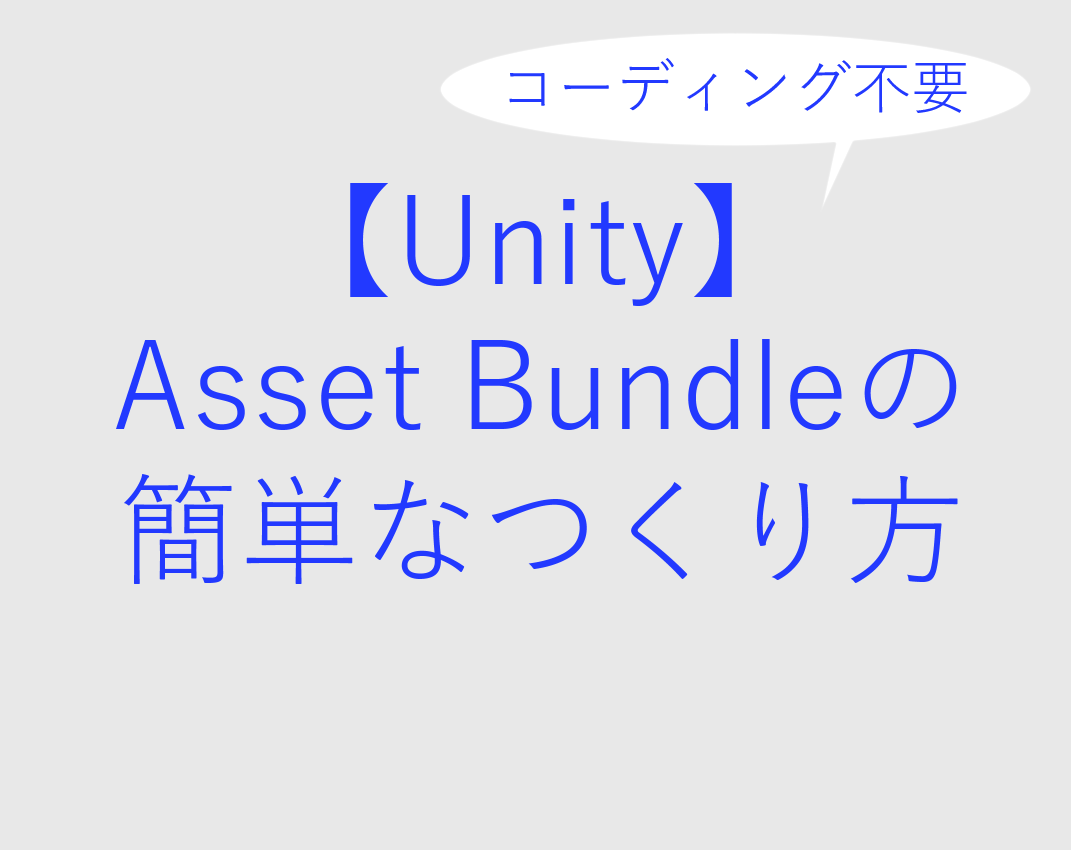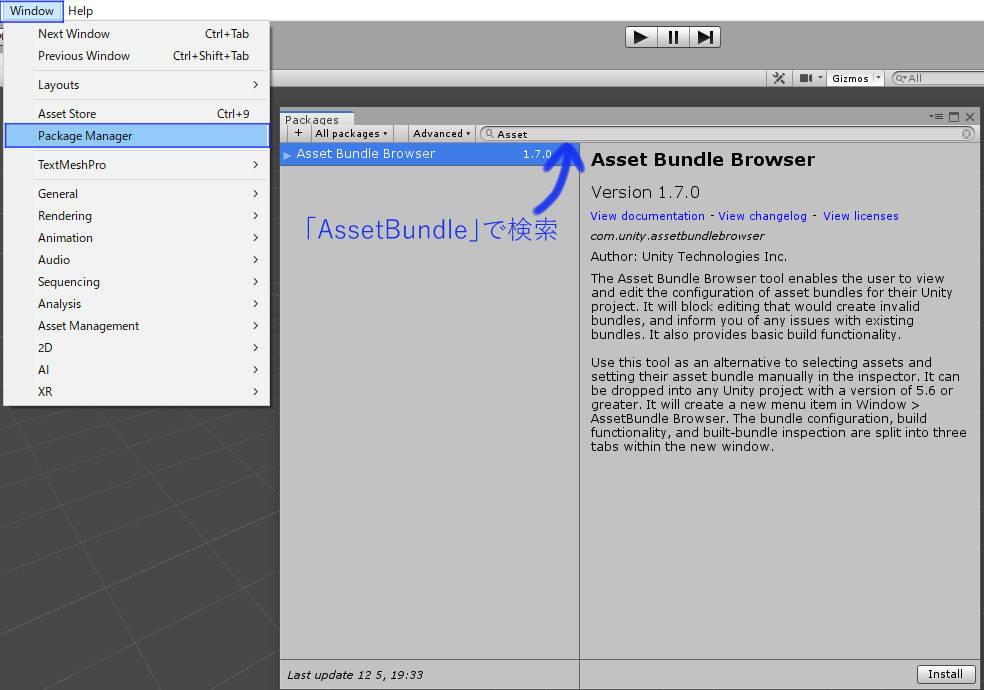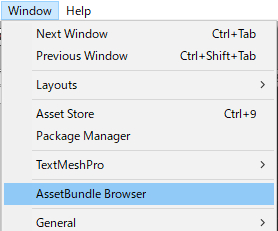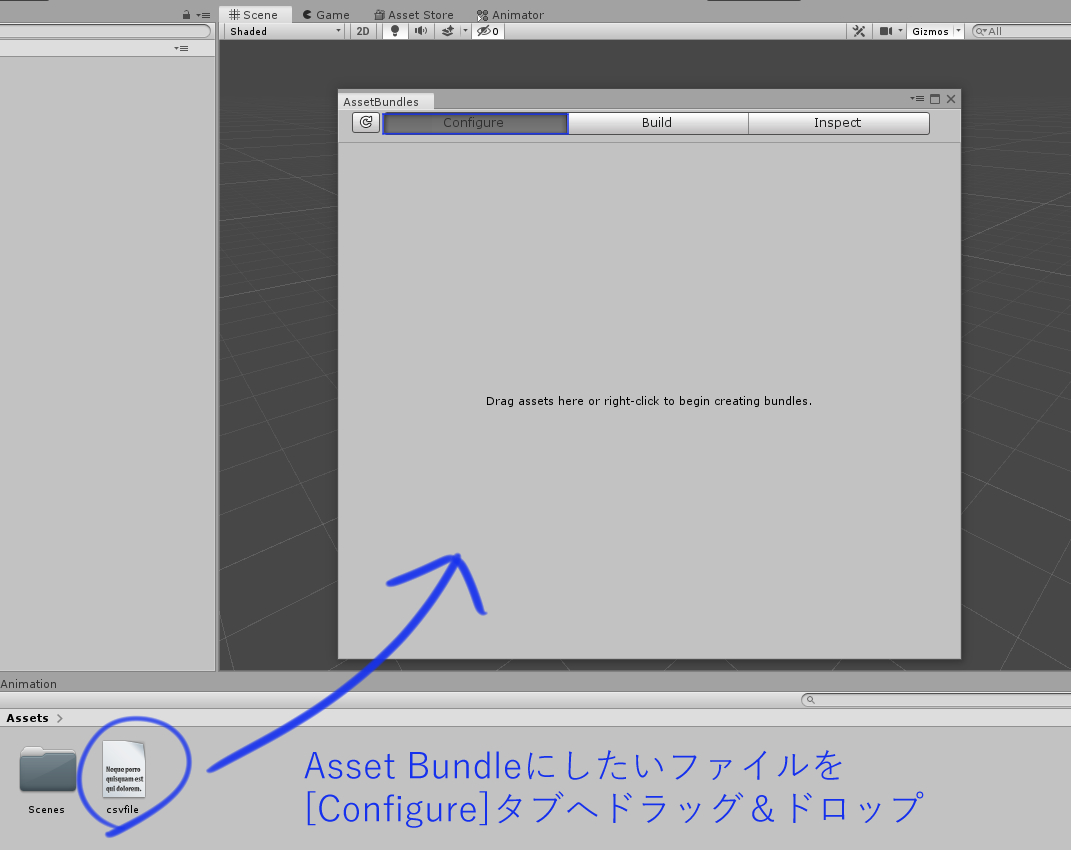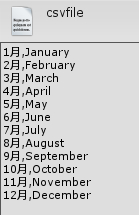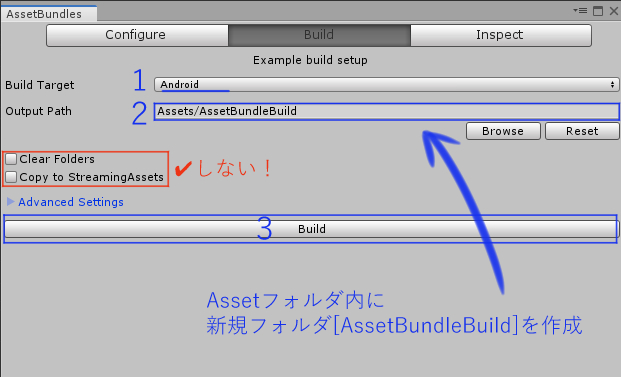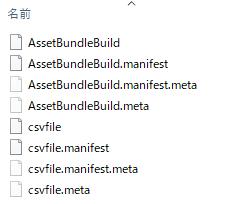Unityでコーディングを行わずにAssetBundleをつくる方法を解説します。
本記事で紹介するのは、Asset Bundle Browserを利用した方法です。
Asset Bundle BrowserはUnity公式が公開しているパッケージでして、コーディングを行わずに、ボタンを数回クリックするだけでAsset Bundleを作成できます。
Asset Bundleは調べてみるとなかなか奥が深いようなので、とりあえず試してみたい方には、この方法が最適かと思います。
<本記事の対象者>
・Asset Bundleを簡単につくってみたい方
・Asset Bundleとりあえず試してみたい方
1. Asset Bundle Browserのインストール
それではさっそくAsset Bundleをインストールしていきましょう。
Asset Bundle BrowserはGithubからダウンロードすることもできるようですが、今回はPackageManagerからインストールを行います。
UnityのVersionについてですが、Unity5.6以降で使えます。
インストール手順は以下の通り。
1. Windows > Package Manager > [Asset Bundle Browser]と検索
Assetと入力しただけで1つに絞れるみたいですね。
2. [Install]でインストール開始
[Install]が完了すると、[Remove]のボタンが現れます。
3. Windows > Asset Bundle Browserで開ける
無事インストールできれば、Windowsに追加されます。
インストールは問題なく行えるかと。それではさっそくAsset Bundleをつくっていきましょう!
2. Asset Bundleをつくる
Asset bundle Browserを使ったAsset Bundleのつくり方はとても簡単です。
具体的には以下の通り。
<Asset Bundleのつくり方>
1. Asset BundleにしたいファイルをConfigureタブへドラッグ&ドロップ
2. Buildタブにて出力の設定
3. Asset Bundle完成!
手短にまとめるのこれだけの手順でAsset Bundleが作成できます。
手順2においては、筆者は少々いじってみて注意しておいてほしいことがあるので、少し詳しく解説してきます。
1. Asset BundleにしたいファイルをConfigureタブへドラッグ&ドロップ
Asset Bundleにしたいファイル(Asset)をConfigureタブへドラッグ&ドロップします。
今回はCSVファイルを作成し、Asset Bundleとしてビルドしていきます。
ちなみに中身はこんな感じ。テキストを扱う際は文字コードをUTF-8にしておきましょう。※「Shift-JIS」で書いたファイルをUnityへインポートしたら文字化けしました。
2. Buildタブにて出力の設定
Buildタブをクリックすると、出力の設定画面に切り替わります。
各項目は以下のような役割があります。
Build Target:Asset Bundleを利用したいプラットフォーム(WindowsやAndroid, iOS等)を選択。
Output Path:ビルドしたAsset Bundleの出力先。今回はAssets内に新規フォルダ「AssetBundleBuild」を作成して指定。
Clear Folders, Copy to StreamingAssetsには✔を入れない方が無難。
以上を設定し終えたら、Buildボタンをクリック。Asset Bundleのビルドが開始されます。
ちなみに、Clear Folders, Copy to StreamingAssetsは私が利用した際におかしな挙動になったので個人的に非推奨です。
ビルドが完了すると、Output Pathに指定したフォルダにAsset Bundleのファイルが複数生成されます。
3. Asset Bundle完成!
出力先には複数のファイルが生成されているはずです。今回私がCSVファイル1つをビルドした際には、Explolerでフォルダを開くと以下のようなファイルが生成されました。
この中で重要なのは拡張子の何もついていないファイルになります。私の場合は[csvfile]だけ表記されたファイルがCSVファイルのAsset Bundleです。
このあとは、作成したAsset BundleをStreamingAssetsフォルダへコピーし、スクリプトから読み込めるようになります。
ここらへんは長くなってしまうので、別の記事としてまとめておきます。
Androidアプリを作りたい方には必見の内容です。(Androidアプリはビルド後のAssets内のファイルへ直接アクセスできなくなるため、Asset Bundleを利用する必要があります。)
お楽しみに!
今回は以上になります。最後まで読んでいただきありがとうございました。