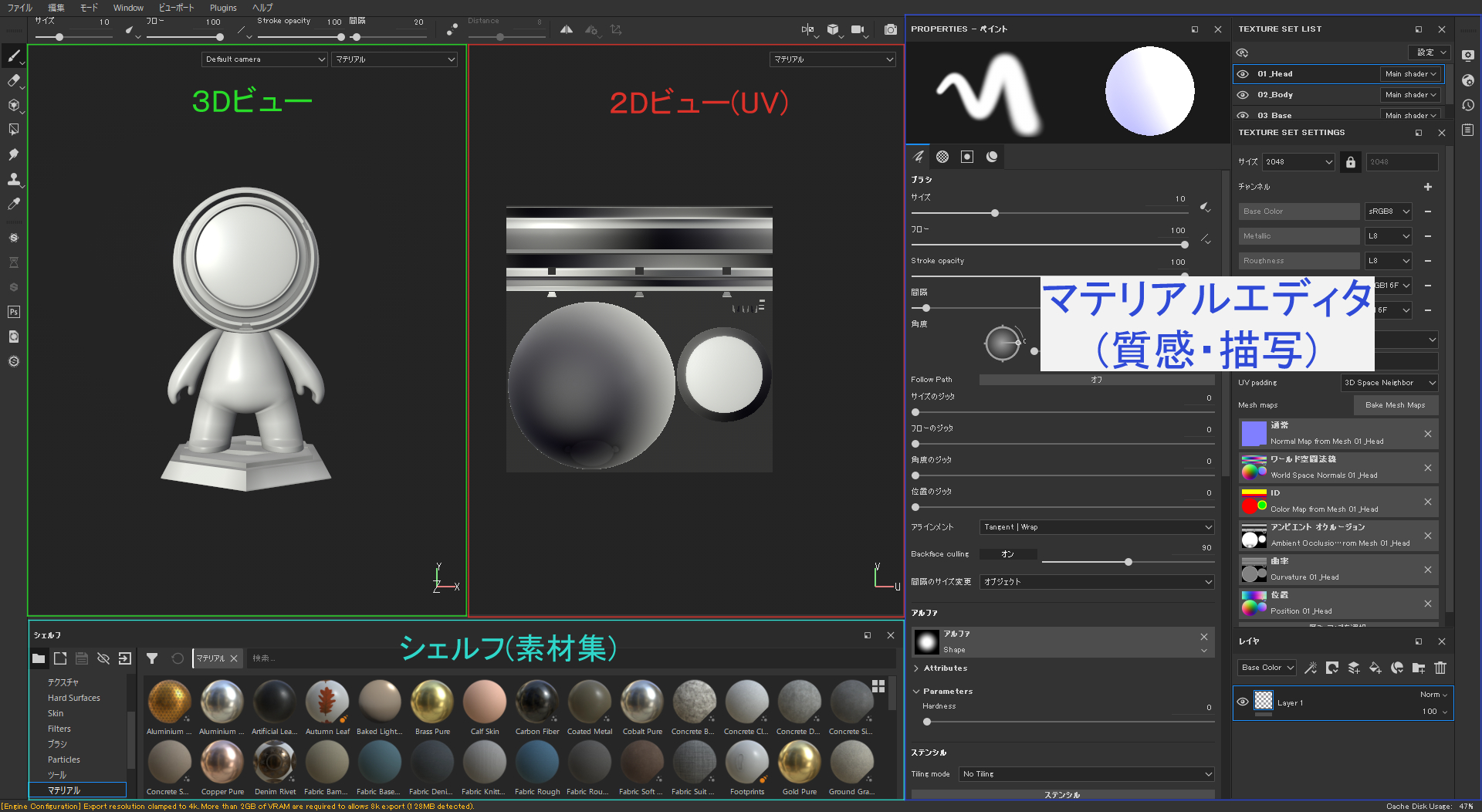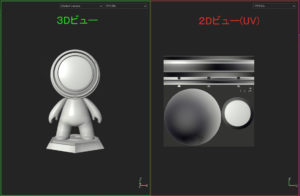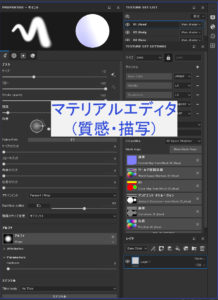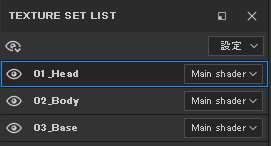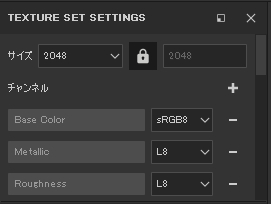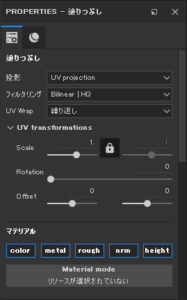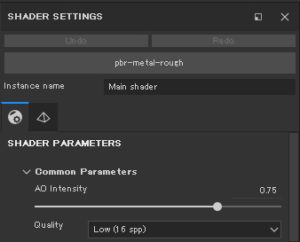本記事では、Substance PainterのUI及びスクリーン構成について説明していきます。
Substance PainterのUIはデフォルトで隠れているものがあったり、説明が少ないため場所がわからなかったりと、3DCG始めたての方は直感的に操作することが難しいソフトです。
本記事を読めば、基礎的なUI及び画面操作について学べます。
<本記事の対象者>
・Substance Painter始めたて
・UI・画面の操作方法がわからない
・はやくマテリアルをつくりたい
Substance Painterはフォトリアルなマテリアルを作成するのが得意なソフトであり、3DCGをしている人全員におすすめしたいソフトであります。
しかし、現状まだSubstance Painterの解説記事や動画は少ない印象です。
本記事が読んでくれた人のお役に立てれば幸いです。
■画面(スクリーン)の構成
Substance Painterのデフォルトの画面構成について説明していきます。
今回は、Substance Painterに入っているサンプルモデル(Meet Mat)を表示しつつ説明します。
画面左上[ファイル]>[Open Sample]>[Meet Mat]
基本的な画面構成
Substance Painterの基本的な画面構成は以下のように大きく4つにわけられます。
それぞれの大まかな解説をしておきます。
3Dビュー・2Dビュー
モデルの外見を確認できる。視点操作は以下のショートカットで可能
Alt+左ドラッグ:視点回転
Alt+ホイールスクロール:拡大・縮小
Alt+右ドラッグ:拡大・縮小
Alt+中ドラッグ:平行移動
Shift+右ドラッグ:光源の位置調整
シェルフ
Substance Painterが持っている様々な質感を表現するデータ集。テクスチャ・マテリアル・アルファ・ブラシなど全てのデータが検索できる。
後述のマテリアルエディタを使いシェルフ内のデータを繰り合わせることで、様々な質感のマテリアルを作成できる(自前データも読み込める)。
マテリアルエディタ
※マテリアルエディタは私個人が説明のために付けた名前であり、正式な名前はないので注意!
Substance Painterの肝、マテリアルの編集を行う部分。上記のシェルフにあるデータを組み合わせることで様々な質感のマテリアルを編集できる。
マテリアルエディタは以下の6つで構成される。
TEXTURE SET LIST:読み込んだオブジェクトのリスト
TEXTURE SET SETTINGS:チャンネルと呼ばれるテクスチャの種類を設定する
LAYER:レイヤーエディタ
PROPERTIES:ブラシやマテリアルのパラメータを調整
DISPLAY SETTINGS:主に3D ビューの背景の調整
SHADER SETTINGS:マテリアルの質感の描写方法(反射や透過度の調整)
マテリアルエディタのそれぞれの項目は以下の項目にて詳しく説明しています。
■マテリアルエディタの説明
TEXTURE SET LIST
読み込んだオブジェクトの選択切り替えを行う。
左端の目のアイコンで表示・非表示の切り替え、右端のMain shaderの部分でシェーダーを変更できる。
例のMeet Metサンプルを読み込んだ場合だと、[01_Head]、[02_Body]、[03_Base]の3つのオブジェクトを切り替えられる
TEXTURE SET SETTINGS
テクスチャの種類を選択できる(チャンネルと呼ばれる)
デフォルトではチャンネルは以下の5つ
・Base Color:色、カラー
・Metallic:金属質→高いほど金属光沢が生じる
・Roughness:表面の粗さ→粗いほど光が散乱する
・Normal:ノーマルマップの色の設定(特にいじらなくて大丈夫だと思う.)
・Height:凹凸の色分け(いじらなくてOK)
基本的にはこれら5つのチャンネルのパラメータを調節してマテリアルを作成できる。
上の画像のチャンネルの隣にある[+]アイコンからデフォルト以外のチャンネルを読み込める。
マテリアルを透明化するOpacityや、人肌等の再現に必須のScattering(SSS)のような特定の質感をつくる際に必須となるようなチャンネルがいくつかあるので、便利なものを使いたい場合は必要だと覚えておくことを推奨。
LAYER
レイヤーの切り替え、追加削除を行う。
追加できるレイヤーは、ペイントレイヤーと塗りつぶしレイヤーの2つがある。
ペイントレイヤー:ブラシを使って自分でマテリアルにペイントできる
塗りつぶしレイヤー:以下で説明するPROPERTIESのパラメータを調節してマテリアルの塗りつぶしを行う
チュートリアル動画をいくつか見ると、基本的には複数の塗りつぶしレイヤーを追加し、それぞれのレイヤーに異なるマテリアルを設定し、重ね合わせることでフォトリアルなマテリアルを作成している。
レイヤーを複数に分けておくことで、後からの変更・修正が楽になる。
PROPERTIES
レイヤーごとのマテリアルのパラメータを設定する。
PROPERTIESを調整することであらゆる質感を表現することができる。
[マテリアル]タブ(上の画像下部)で、マテリアルのチャンネルの使用切り替えを行える。使わないチャンネルはクリックすることでレンダリングされない。
全てのパラメータはスライドバーで調整できる。
DISPLAY SETTINGS
3Dビューの背景の調整や、カメラ焦点などを設定できる。
初心者が覚えておくべきは背景の設定方法だと思うので、そこを重点的に説明。
[ENVIRONMENT SETTINGS]タブ
Environment Map:背景の画像を設定できる。(デフォルトでも少し入っている)
Environment Opacity:背景の透明度(数値が低いほど背景が透明になる)
Environment Exposure:背景の光の強さ(数値が高いほど光が強くなる)
Environment Rotation:背景の回転を行う(背景は360度パノラマで読み込まれるため)
Environment Blur:背景のぼかし(数値が高いほど背景が不明瞭になる)
背景の描写方法を変えることで、設定した質感が特定の環境下でどのようにレンダリングされるかを直感的に確認できる。
例えば、フォトリアルなゲームで利用したいマテリアルの確認時は、背景を現実と同じになるように設定する。
これ以外の部分はいじっても大して変化が見られなかったので割愛。
SHADER SETTINGS
シェーダーを設定できる。
シェーダーとは、マテリアルがどのように描写されるかを設定すること。
影だったり、光の反射方法だったりを設定するレンダリングにおいて最も重要な要素です。
シェーダーを切り替えるだけで、同じマテリアルでも以下のように見え方が変わります。
ちなみに、透明化するには「pbr-metal-rough-with-alpha-blending」というシェーダーに設定する必要があるので、覚えておくと後々使えると思います。
今回はここまでになります。次回はSubstance Painterの使用手順についてまとめたいと思います。
最後まで読んでいただきありがとうございました。