SQL Server Management Studioのインストール方法について解説します。
SQL Server Management Studioの概要
SQL Server Management Studio(以下 SSMS)は、SQL serverとAzure SQL Databaseの管理をまとめて行えるソフトウェアです。ちなみにSSMSは無料で利用できます。
SSMSを利用することで、SQL Databaseの管理が簡単に行えます。
個人的には、暗号化キーやスキーマ等、クエリを実行せずに、GUIで確認できることができる点が一番のメリットだと感じました。
SQL Server Management Studioのインストール方法
さっそく、インストール方法について解説します。
SSMSは以下手順でインストールできます。
1.SSMSのダウンロード
MS公式リンク先より、SSMSをダウンロードします。
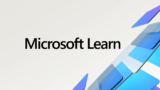
SQL Server Management Studio (SSMS) のダウンロード - SQL Server Management Studio (SSMS)
最新バージョンの SQL Server Management Studio (SSMS) をダウンロードします。
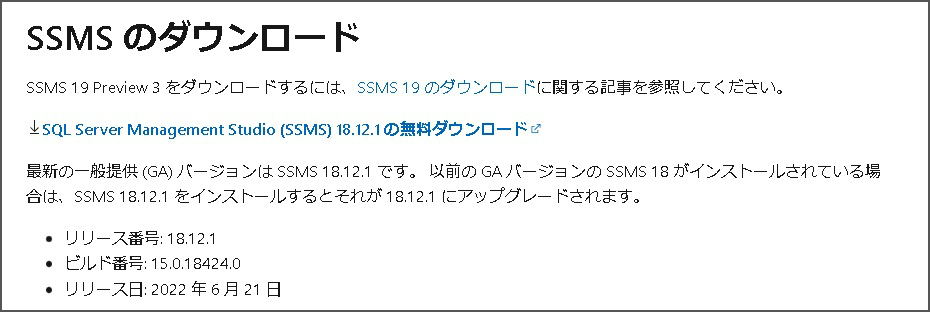
2.ダウンロードしたSSMS-Setup-JPN.exeを起動
ダウンロードしたSSMS-Setup-JPN.exeをダブルクリックしてインストールします。
保存場所を入力し、インストール(I)をクリックします。
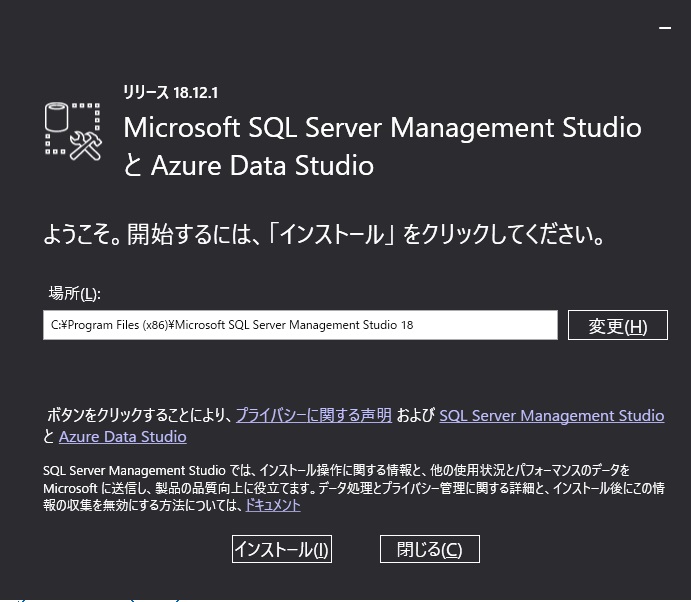
インストールが開始されるので、終了まで待ちます。
私の場合は、インストール完了までに5分程度かかりました。
インストール完了後、閉じるをクリックしてインストール終了です。
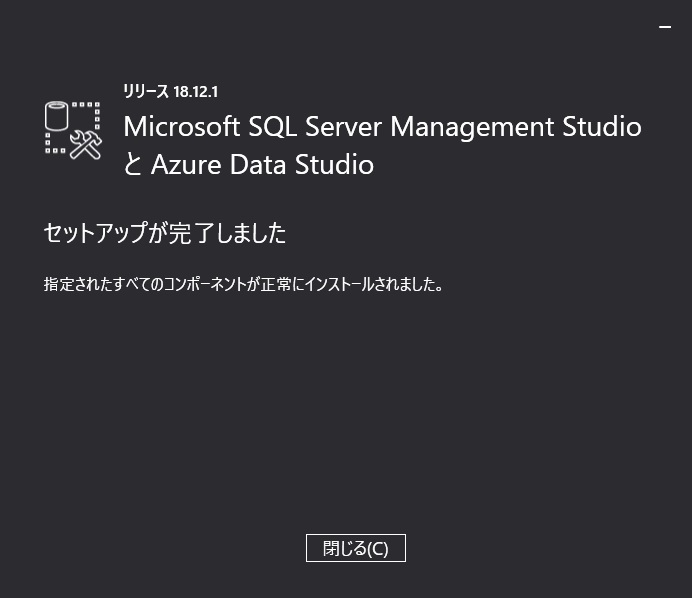
SQL Server Management Studioの起動方法
SSMSはインストール時にショートカット作成は行いので、プログラム検索からSSMSを起動します。
Windows PCの場合は、検索バーへ「SSMS」と入力することで検索し起動できます。
![]()
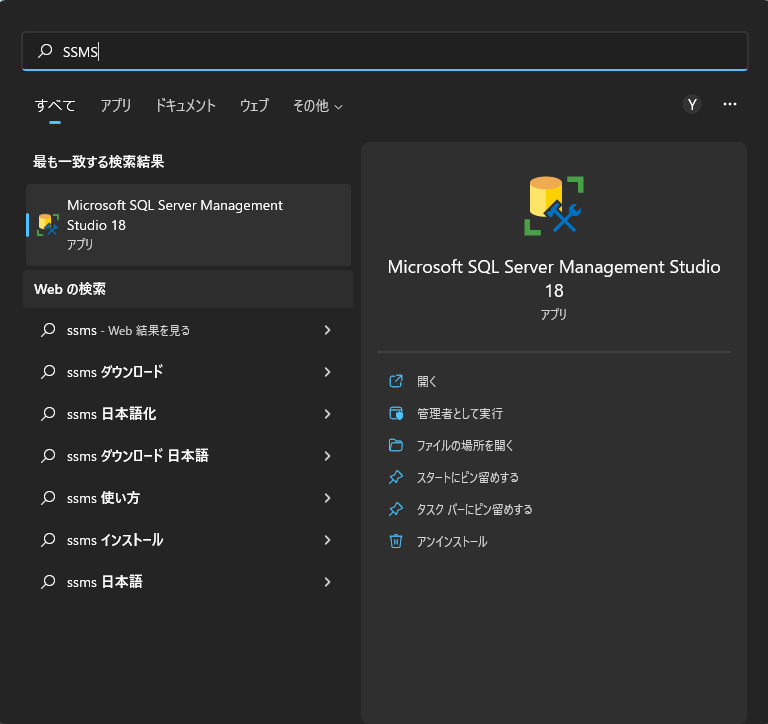
以上、SQL Server Management Studioのインストール方法についてでした。