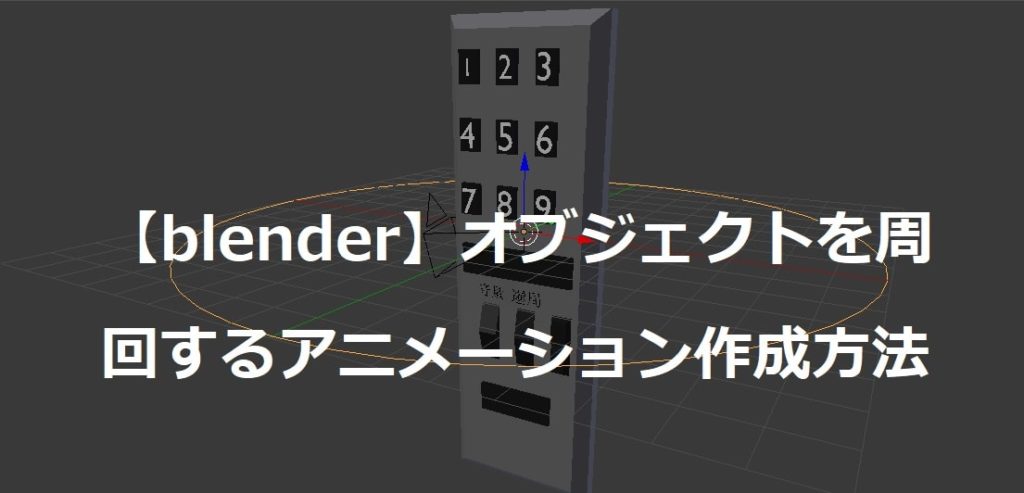blenderでオブジェクトの周りを周回するアニメーションの作成方法をまとめていきます。
1. カメラを追加する
3Dビュー画面の下部にある、[追加]タブからカメラを選択して追加します。
オブジェクトを追加するときと同様の手順のため、ここは皆さんスムーズにできると思います。
追加したカメラは、手順4.で移動するので、邪魔にならないとこに放っておいて大丈夫です。
2. [円]を追加し、撮影したいオブジェクトの周りに移動する。
次に円を追加します。3Dビュー画面下部にある、[追加]タブから、[カーブ]→[円]を選択し、追加します。
ベジエ円を追加するさいに、カーソル(赤と白の縞模様の円に黒い十字がついたもの)を中心にしておくと、ベジエ円を移動させなくてよいため、手順が一つ省けます!
円を追加したら、sキーを使って、円を拡大しましょう。拡大する幅は、あとで調整するので、だいたい撮影したいオブジェクトの周りを覆えるくらいにしておきます。
3. カメラにオブジェクトコンストレイント追加タブから、パスに追従及び、トラックを追加する。
次にカメラにオブジェクトコンストレイントを導入します。
これは、カメラの向く方向や、動く軌道を定義できる、性質のようなものです。
1 赤枠で囲われたプロパティバーの右端から4番目のチェーンのようなアイコンのタブ(オブジェクトコンストレイント)をクリック。
2 のオブジェクトコンストレイント追加をクリック。
3 の[パスに追従]を選択。これは、選択したターゲット上を、カメラの軌道として設定します。
4 の[トラック]を選択。このトラックは、カメラの向く方向を定義する特性を持ちます。
注意!!パスに追従→トラックの順で選択してください!!
この順で選択しないと正しい位置でカメラが向きません。
間違えてしまったらコンストレイントを削除し、やり直しましょう。
3[パスに追従]
↓
4[トラック]
4. カメラの位置、方向を調整する。
追加した[パスに追従]、[トラック]を以下の画像のように設定します。
[パスに追従]
1 ターゲットに円を選択。このターゲットに沿って、カメラが移動します。
2 [パスのアニメ]をクリック。ここをクリックすると、アニメーションが作成されます。
3 画像のように前:Y、上:Zと設定する。
[トラック]
4 ターゲットに撮影したいオブジェクトを選択。このターゲットを基準に、カメラの方向が定義されるようになります。
5 前:-Z、上:Yと設定する。
以上で、設定が終わりました。
3Dビュー内でテンキー[0]を押すと、カメラ視野になるので、撮影したい対象全体が映るように調整して完成です!
タイムラインを開いて、fpsを設定します。
では、撮影をしてみましょう!
1プロパティバーの左端のカメラのアイコンをクリック。
2の前に3の赤枠内でアニメーションの保存先を設定します。
その後に、2のアニメーションというボタンをクリックすると、アニメーションの撮影が始まります。時間がかかるので気長に待ちましょう。
お疲れ様です、完成です!!!
最後までお読みいただきありがとうございました。