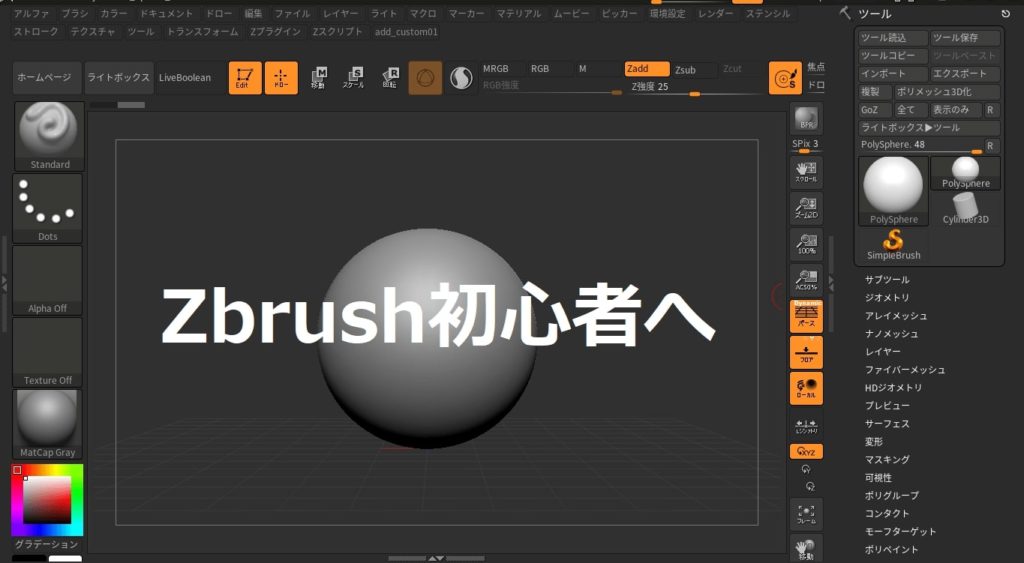ZBrushのモデリングはどうすれば始められるの?
起動してから何をどうすればいいかわからない…
ZBrushをこれから新しく始める方へ向けて、ZBrushの起動からモデリング開始までの流れを説明していきます。
ZBrushでのモデリングを始めるまでの手順に沿って解説していくので、上から読み進めていただければ簡単にZBrushのインストールが行えます。
また、ZBrushを起動してからモデリングを開始するところまでのつまずきやすいところもまとめています。
ZBrushを起動したらまず初めにすること
まずはZBrushを日本語化しよう
まずはZBrushを日本語化しましょう。ZBrushには最初から日本語化用の設定が入っているので、以下の手順で使用言語を切り替えるだけでOKです。
<ZBrushの日本語化手順>
- 画面上部[Preferences]>[Language]>[日本語]をクリック
- [環境設定]>[コンフィグ]>[設定変更内容保存]をクリック
これだけで簡単に日本語化が行えます。[設定変更内容保存]を押さないと、変更した内容が保存されず、次に起動した際に設定し直す必要があるので忘れず行いましょう。
必ずしも日本語化する必要はありませんが、ZBrushの内容をより理解するためにモデリング初心者の場合はまずは日本語化に設定して各ボタンの意味を理解しつつ学習することを推奨します。
特にモデリング初心者向けのZBrush本の多くは日本語のインタフェースを使用しています。
慣れてきたら英語に戻してもいいですし、とにかく最短でボタンの位置が覚えれる言語を選択してください。
ZBrushはボタンの数がとても多いので一通りの操作に慣れるのも一苦労するでしょう。
慣れるまでの時間を短縮することでモデリングに集中できるようになりますよ!
ライトボックスからオブジェクトを選択する
日本語化をZBrushを起動すると、初めに以下のような画面が表示されると思います。
一番大きな赤枠で囲まれていて、人の顔や球体が表示されている画面が中央に見えますよね。
これは「ライトボックス」と呼ばれていて、モデリングのベースオブジェクトを選択することができます。
画面左上の「ライトボックス」のボタンをクリックすることでONOFF切り替えが行えます。
もしくは、「,(カンマ)キー」を押すことでも操作できます。
また、ライトボックスにはデフォルトで人のモデルや便利なブラシが格納されています。ZBrushに慣れてきたなと思ったら、ぜひ確認してみてください。
ライトボックスはいろんな素材が入ったファイルだと思ってもらって差し支えありません。
オブジェクトのもとになるモデルやブラシ、テクスチャなどがデフォルトで数多く入っています。
なお、オブジェクトは基本的に、「ライトボックス」→「プロジェクト」→「Dynamesh_Sphere」を選択すれば問題ないです。
3つ同じ名前のものがありますが、ポリゴン数が違うだけです。
ファイルを保存する
ZBrushのファイルの保存は以下の手順で行います。
画面上部の[ファイル]タブ > [別名保存]
保存名は必ず変えましょう。
デフォルトのメッシュが消えるとめんどうなので。
読み込む場合は[ファイル]>[読み込み]またはライトボックスの[最近]のタブから選択できます。
データはこまめに保存することを推奨します。
モデリング途中で負荷の大きな操作を行った際にZBrushが落ちるとデータが消えてしまうので要注意です。
特に初心者のころはZBrushの扱いに慣れていないため、予想以上の高負荷な処理を発生させてしまうことがあります。
処理途中でフリーズしてしまうとそれまでのモデリングデータは消えてしまうので気を付けてくださいね。
ちなみにZBrushにはオートセーブ機能もありますが、処理中にZBrushが落ちてしまった場合(俗にいう処理落ち)、オートセーブ機能は反映されません。
私は何度かやらかしているので注意してください。テンションめっちゃ下がります。
画面の説明
赤色の枠がオブジェクト自体の操作を行う部分です。
「ドロー」では、ブラシを使って盛り上げたり、盛り下げたりを行います。
「移動」「スケール」「回転」は、どれを押しても、「ギズモ」と呼ばれる、矢印と円が重なった球体が表示されます。(見えない場合は「F」キーを押してみてください。)が表示されます。このギズモを使うことで、オブジェクトの姿勢を自由に変えることができます。
青色の枠はブラシの強度や大きさを変えことができます。
黄色の枠は、ブラシの効果(模様)や、種類を変えることができます。Alphaを選択することで、ブラシに模様が加わります。
緑色の枠は視野の操作・モデリング空間の設定ができます。
左右対称にモデリング、パース表示、視野の回転軸設定など。
視野の移動・回転・拡大縮小もできます。
白色の枠はZBrushの機能を使うことができます。
面の張り直しや、オブジェクトの追加などの便利な機能がたくさんあります。画面上部のアイコン(例:[ツール],[トランスフォーム])をダブルクリックすると設定できます。
・視野の操作方法
(1)視野をオブジェクト周りに回転させる
画面の何もないところをドラッグすると、視野を回転できます。
「Shift」を押しながらドラッグすることで、90度おきに回転することができます。
(2)視野を上下左右に移動する
「Alt」+「何もないところをドラッグ」で、画面を上下左右に移動できます。
(3)視野を拡大、縮小する
「Alt」+何もないところをタッチし、そのままペン先は離さずに、「Alt」から指を離します。この状態でペンをドラッグすることで視野の拡大、縮小ができます。
または、ショートカット「F」で選択しているオブジェクトに焦点(Focus)を自動で合わせることができます。
ブラシの変更・選択
モデリングするオブジェクトを読み込んだらさっそくモデリングを始めましょう!
ZBrushのブラシは種類が多いのでおすすめのブラシを紹介したいと思います。
ブラシの変更は、下の画像の赤枠をクリックすることでできます。
初心者の方が知っておくべきブラシを3つ紹介しておきます。
各ブラシのショートカットは、名前の横に( )で括って紹介します。
(1)standard ブラシ(B→S→D)
最も単純なブラシです。盛り上げることができます。盛り下げるためには、「Altキー」を押しながら、ドラッグします。
ブラシサイズの変更は「Sキー」で行えます。
(2)smoothブラシ(B→S→M)
なぞった面の凸凹を平らにして、面を滑らかにすることができます。
(3)moveブラシ(B→M→V)
ドラッグした面を移動させることができます。凹凸を作りたいときに使います。
この3つのブラシを使うことで基本的なスカルプティングができるようになります。
さらに多くのブラシについて知りたい方は以下の記事がおすすめです。
ZBrush初心者の方へ向けて、おすすめのブラシを解説しています。この記事内で紹介しているブラシがつかえるようになればつくりたい形はだいたいつくれるはずです。
最後まで読んでいただきありがとうございました。
ZBrush、ZBrushCoreに関する書籍を比較してみました。興味のある方はぜひ。