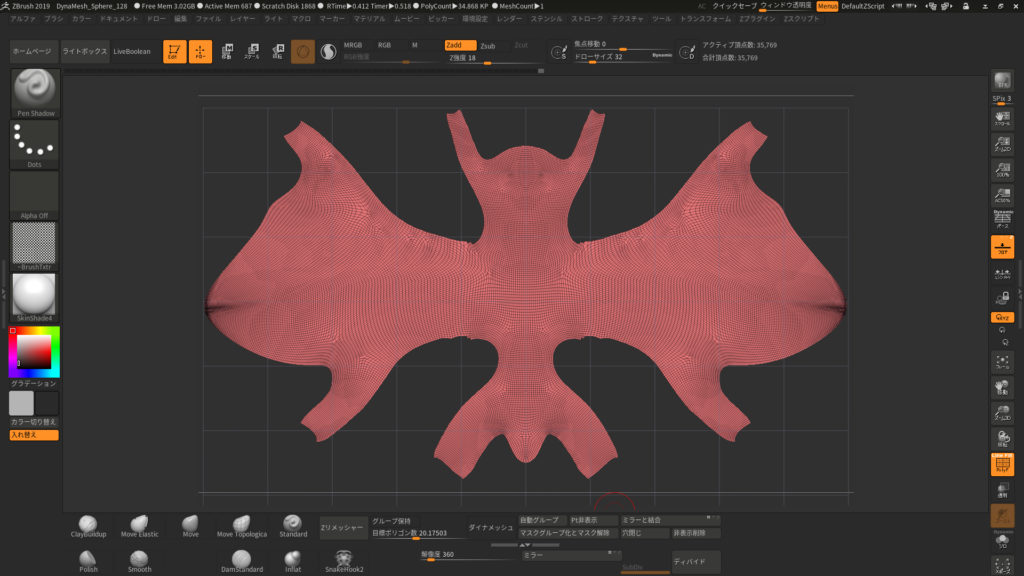今回はZBrushでUV展開する方法について解説します。
ご存知の方が多いと思いますが、知らない人のために簡単にUV展開について説明しておきます。
UV展開とは3Dメッシュを2D座標へ変換して表示する手法のことです。
つまり、UV展開をすれば、2Dペイントツールでテクスチャを書いたり、ノーマルマップ(法線マップ)などをつくることが可能になります。
モデルに色塗りをしたいときに重宝する機能なので、覚えておくと非常に使えます。
ZBrushには「UV master」というメッシュをUV展開するためのプラグインがデフォルトでついているので、そちらを使ってUV展開を行う手順を解説していきます。
今回の解説に使うモデルはこちら
■UV masterによるUV展開の手順
1.メッシュをリメッシュする
まず初めに、UV展開したいメッシュを「Zリメッシャー」を使ってリメッシュします。
ポリゴン数が多いほどUV展開には時間がかかり修正も大変なため、初めにリメッシュしておくことでそれらの問題をある程度解決できます。
目標ポリゴン数を調節することで、リメッシュ後のポリゴン数をある程度指定できます。
左右対称にリメッシュしたい場合は、Xキーを押してシンメトリを有効にしておきましょう。
2.UV展開する
準備は終わったので、UV展開の手順を解説します。
[Zプラグイン]>[UVマスター]を開いてください。
2.1.「クローンで作業を行う」を有効にする
「クローンで作業を行う」を有効にします。
するとメッシュのクローンが作成されます。
クローンを作成することで、UV展開中に不具合が生じた場合に元のメッシュが壊れてしまうことを防ぐことができます。
流れとしては、クローンを作成→クローンをUV展開し、クローンのUVマップを作成→クローンのUVマップを元のメッシュにコピペする感じです。
次にクローンメッシュのUV展開をしていきます。
2.2.「アンラップ」を実行
[Zプラグイン]>[UVマスター]から「アンラップ」を実行します。
これでUV展開が自動で行われます。
結果は、「平面化」を有効にすると確認できます。
「平面化解除」でUV表示から3Dメッシュ表示へ戻ります。
また、3Dメッシュの状態で、[ツール]>[UVマップ]を開き、モーフUVを有効にすると、3DメッシュがどのようにUV展開されているかが視覚的に確認できます。
結果は以下の画像のように展開されました。
2.3.「シームの調整」
次は、シームの調整です。シームとは簡単に言えば、切れ目のことです。
UV展開する際にシームから切るように開かれるので、自動でうまくいかないときはシームの位置を自分で調整していきます。
シームの確認をしてみましょう。
[Zプラグイン]>[UVマスター]>[シームチェック]を有効化
目の部分にシームが入っているので、そこらへんを直してみます。
[Zプラグイン]>[UVマスター]>[コントロールペイントを有効化]
保護:赤色。ペイント部分にシームが作成されないように保護する
誘引:青色。ペイント部分にシームが作成される。
消す:保護、誘引のペイントを消す
ペイント後、再度[アンラップ]を実行
コントロールペイントをした結果がこちらです。
アンラップすると、表面のシームがシンプルになりました。キャラクターの顔など、まとめてペイントしたい部分にはシームが来ないように展開しましょう。
3.元のメッシュにUVマップをコピペする
UVマップができたらあとはコピペするだけです。
[UVコピー]をクリックしてクローンメッシュのUVマップをコピーします。
そのあとツール内で、元のメッシュを選択し、[Zプラグイン]>[UVマスター]>[UVペースト]でクローンメッシュのUVマップを元のメッシュへ貼り付けます。
UVマップが正しくコピペできれば平面化すると、クローンメッシュのUVマップと同じものが、クローン元のメッシュでも確認できます。
4.UVマップを保存する
[ツール]>[テクスチャマップ]
[新規テクスチャ]→[作成]>[UVマップから作成]でUVマップをテクスチャとして保存できます。
■まとめ
UV展開の手順について解説しました。UV展開できれば、2Dペイントツールを使ってペイントしたり、ハイポリゴンのモデルのディテールをローポリゴンのモデルに転写したりができるようになります。
モデリングの幅が広がるので、ぜひ覚えていってくださいね!
最後まで読んでいただきありがとうございました。